|
|
Windows 7で外部ディスプレイなどの接続時にディスプレイを簡単な操作で切り換える方法 | ||
Windows 7で外部ディスプレイなどの接続時にディスプレイを簡単な操作で切り換える方法 |
|
Q&A番号:012134 更新日:2024/11/14 |
 | Windows 7で、外部ディスプレイなどの接続時にディスプレイを簡単な操作で切り換える方法について教えてください。 |
 | Windows 7パソコンでは、外部ディスプレイやテレビを接続している場合、キーボードの簡単な操作でディスプレイを切り換えることができます。 |
はじめに
ここで案内している画像は、使用するパソコン環境によって異なる場合があります。
ここでは例として、パソコンに外付けディスプレイを接続しディスプレイの電源が入った状態から説明します。
操作手順
ディスプレイを簡単な操作で切り換えるには、次の項目を確認してください。
1. 「Fn」キー+「F3」キーで切り換える方法
キーボードの「Fn」キー+「F3」キーで切り換えるには、次の操作手順を行ってください。
キーボードの「Fn」キー+「F3」キーを押すと、接続されているディスプレイによって下図のような画面が表示されます。
これは、選択できる出力先と出力のしかたをアイコンで一覧表示したものです。アイコンの一例
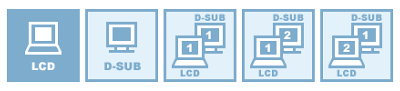
※ 数字の「1」はメインディスプレイ、「2」はサブ(拡張)ディスプレイを表します。左から順に説明します。

パソコンのみに表示します。

外部ディスプレイ用コネクタ(D-SUB)に表示します。

パソコンと外部ディスプレイ用コネクタ(D-SUB)に同じ画面を表示します(クローンモード)。

パソコンと外部ディスプレイ用コネクタ(D-SUB)で、パソコンをメインディスプレイとして両方のディスプレイで1つの画面を表示します(デュアルディスプレイモード)。

パソコンと外部ディスプレイ用コネクタ(D-SUB)で、外部ディスプレイをメインディスプレイとして両方のディスプレイで1つの画面を表示します(デュアルディスプレイモード)。
※ この他にHDMIコネクタを利用した外部ディスプレイもあります。
出力方法のアイコンをマウスでクリックすると切り換わります。
また、「Fn」キー+「F3」キーを押すと出力方法が順次切り換わります。
この場合、目的の出力方法を選択し数秒待つと自動的に切り換わります。
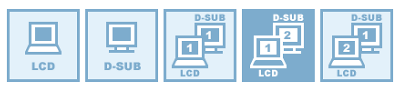
以上で操作完了です。
各ディスプレイに表示されているデスクトップ画面が切り換わったことを確認してください。
2. 「Windows」キー+「P」キーで切り換える方法
キーボードの「Windows」キー+「P」キーで切り換えるには、次の操作手順を行ってください。
ここで案内している方法は、Windows 7で利用できます。
キーボードの「Windows」キー+「P」キーを押すと、下図のような画面が表示されます。
これは、選択できる出力先と出力のしかたを画面上にアイコンで一覧表示したものです。
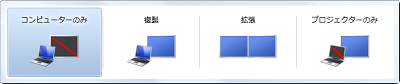
左から順に説明します。

パソコンのみに表示します。

パソコンと外部ディスプレイ用コネクタ(D-SUB)に同じ画面を表示します(クローンモード)。

パソコンと外部ディスプレイ用コネクタ(D-SUB)の両方のディスプレイで1つの画面を表示します(デュアルディスプレイモード)。

外部ディスプレイ用コネクタ(D-SUB)のみに表示します。
※ この他にHDMIコネクタを利用した外部ディスプレイもあります。
補足
Windows 7で複数ディスプレイの使用時に特定のディスプレイをメインディスプレイに設定する方法は、以下の情報を参照してください。
 Windows 7で複数ディスプレイの使用時に特定のディスプレイをメインディスプレイに設定する方法
Windows 7で複数ディスプレイの使用時に特定のディスプレイをメインディスプレイに設定する方法
出力方法のアイコンをマウスでクリックすると切り換わります。
また、「Windows」キー+「P」キーを押すと出力方法が順次切り換わります。
この場合、目的の出力方法を選択し数秒待つと自動的に切り換わります。
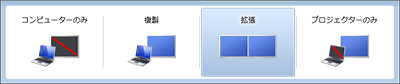
以上で操作完了です。
各ディスプレイに表示されているデスクトップ画面が切り換わったことを確認してください。
Q&Aをご利用いただきありがとうございます
この情報はお役に立ちましたか?
お探しの情報ではなかった場合は、Q&A検索から他のQ&Aもお探しください。
 Q&A検索 - トップページ
Q&A検索 - トップページ
 パソコン用語集
パソコン用語集
|
|
|











