|
|
Excel 2010で作成したファイルをテキスト形式で保存する方法 | ||
Excel 2010で作成したファイルをテキスト形式で保存する方法 |
Q&A番号:012221 更新日:2016/10/11
|
Q&A番号:012221 更新日:2016/10/11 |
 | Excel 2010で、作成したファイルをテキスト形式で保存する方法について教えてください。 |
 | タブ区切りやカンマ区切りなどのテキスト形式で保存すると、Excel以外のアプリケーションで編集できるようになります。 |
タブ区切りやカンマ区切りなどのテキスト形式で保存すると、Excel以外のアプリケーションで編集できるようになります。
はじめに
Excel 2010で作成した内容をテキスト形式のファイルで保存すると、Excel以外のアプリケーションで編集できるようになります。
- テキスト形式の保存では、入力されている文字だけが保存されます。色や罫線などの書式情報は保存されません。
- シート単位で保存されます。ブック全体や複数シートをまとめてテキスト形式で保存することはできません。
主なテキスト形式として、タブ区切りのテキストファイルと、カンマ区切りのCSVファイルがあります。
それぞれの違いは、以下のとおりです。
テキスト(タブ区切り)
セルとセルの間がタブ(空白)で区切られたテキストファイルです。拡張子は「.txt」で保存されます。CSV(カンマ区切り)
セルとセルの間がカンマ(「,」記号)で区切られたテキストファイルです。拡張子は「.csv」で保存されます。
操作手順
Excel 2010で作成したファイルをテキスト形式で保存するには、以下の操作手順を行ってください。
テキスト形式で保存したいシートをクリックします。
リボンから「ファイル」タブをクリックし、「保存と送信」をクリックします。
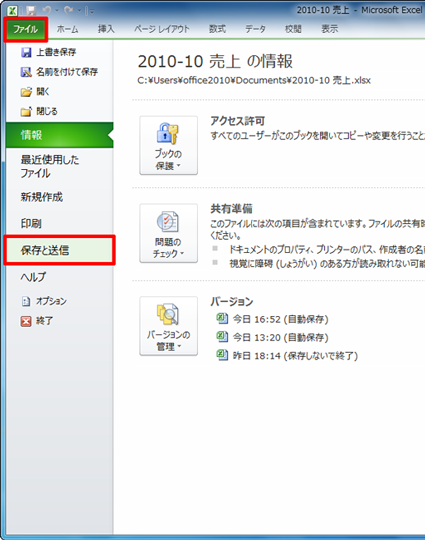
「ファイルの種類の変更」をクリックし、「その他のファイルの種類」欄から任意のテキスト形式をクリックして「名前を付けて保存」をクリックします。
ここでは例として、「テキスト(タブ区切り)」形式で保存します。
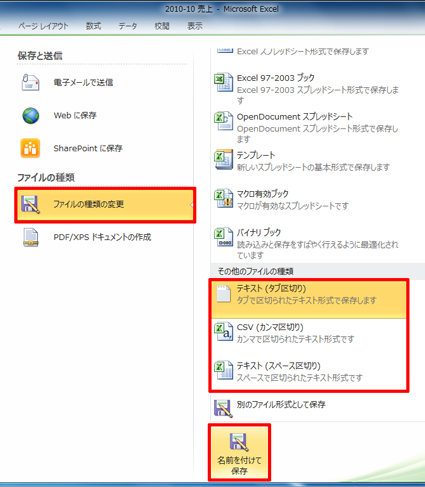
ファイルを保存する場所を表示し、「ファイル名」ボックスに任意の名前を入力して「保存」をクリックします。
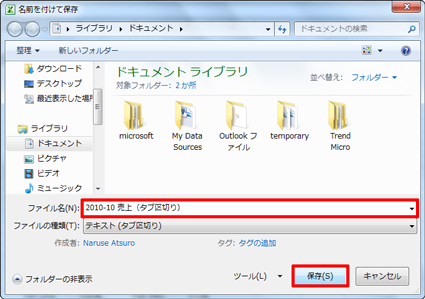
「選択したファイルの種類は複数のシートを含むブックをサポートしていません。…」というメッセージが表示されたら、「OK」をクリックします。

「(ファイル名)には、(ファイル形式)と互換性のない機能が含まれている可能性があります。…」というメッセージが表示されたら、「はい」をクリックします。

以上で操作完了です。
ファイルがテキスト形式で保存されたことを確認してください。
このQ&Aに出てきた用語
|
|
|


 Excelで作成したファイルをテキスト形式で保存する方法
Excelで作成したファイルをテキスト形式で保存する方法







