|
|
Windows 7のWindows Liveメール(2009)でメール送信時に文章内のスペルチェックを行う方法 | ||
Windows 7のWindows Liveメール(2009)でメール送信時に文章内のスペルチェックを行う方法 |
|
Q&A番号:012470 更新日:2016/05/11 |
 | Windows 7のWindows Liveメール(2009)で、メール送信時に文章内のスペルチェックを行う方法について教えてください。 |
 | Windows 7のWindows Liveメール(2009)では、メールが送信される前に、本文のスペルチェックを自動で実行するように設定できます。 |
はじめに
Windows 7のWindows Liveメール(2009)では、メール送信時にメール本文のスペルチェックを自動的に行うことができます。
スペルチェック機能を使用することで、メール本文内のタイプミスやスペルミスなどを検出して、必要に応じて修正することが可能です。
スペルチェックは、英語、フランス語、ドイツ語、韓国語など多くの言語に対応しています。
操作手順
Windows 7のWindows Liveメール(2009)でメール送信時に文章内のスペルチェックを行うには、以下の操作手順を行ってください。
Windows Liveメール(2009)を起動し、ツールバーから「メニュー」をクリックして、「オプション」をクリックします。
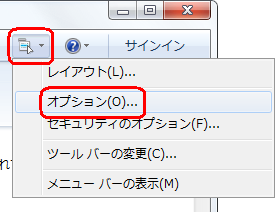
「オプション」が表示されます。
「スペルチェック」タブをクリックし、「設定」欄から「送信前にスペルチェックを実行する」にチェックを入れます。
「言語」欄の一覧からスペルチェックを行いたい言語名に「インストール済み」と表示されていることを確認したら、「OK」をクリックします。
ここでは例として、「英語」を確認します。
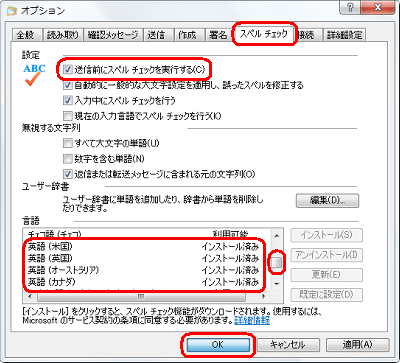
※ 該当の言語が表示されていない場合は、スクロールバーを上下に動かして確認します。補足
言語名に「利用可能」と表示されている場合は、対象言語をインストールする必要があります。
言語をインストールするには、以下の操作手順を行ってください。
※ 言語をインストールするには、インターネットに接続されている必要があります。「言語」欄の一覧からインストールしたい言語名をクリックして、「インストール」をクリックします。
ここでは例として、「韓国語」をクリックします。

「適用」をクリックすると、ダウンロードが開始されインストールされます。

以上で操作完了です。
次回メール送信時から、スペルチェックが実行されます。
誤りと考えられるスペルが見つかった場合は、「スペルチェック」画面が表示されます。
修正を行う場合は「修正」をクリックし、修正しない場合は「無視」をクリックします。
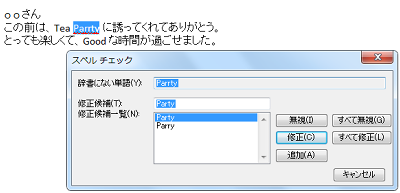
スペルチェックが完了すると、メールが送信されます。
このQ&Aに出てきた用語
|
|
|


 Windows Liveメールでメール送信時に文章内のスペルチェックを行う方法
Windows Liveメールでメール送信時に文章内のスペルチェックを行う方法








