|
|
Windows 7のペイントでよく使う機能をクイックアクセスツールバーに追加する方法 | ||
Windows 7のペイントでよく使う機能をクイックアクセスツールバーに追加する方法 |
|
Q&A番号:012556 更新日:2015/04/16 |
 | Windows 7のペイントで、よく使う機能をクイックアクセスツールバーに追加する方法について教えてください。 |
 | クイックアクセスツールバーによく使用する機能を追加しておくと、該当のアイコンをワンクリックするだけで目的の機能をすぐに実行することができます。 |
はじめに
ペイントでは、よく使用する機能をクイックアクセスツールバーに追加することができます。
クイックアクセスツールバーに追加されたアイコンをクリックするだけで、目的の機能が直接実行されるため、都度タブを切り替えたりすることなく、作業を効率よく行うことができます。
クイックアクセスツールバーの初期状態(赤枠部分)
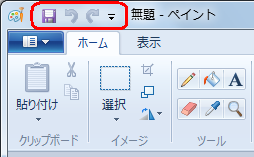
よく使う機能がクイックアクセスツールバーに追加された状態(例:「BMP画像で保存」機能)
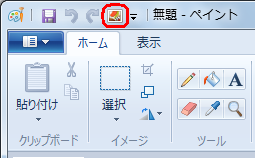
ここでは例として、よく使う保存形式をクイックアクセスツールバーに追加する方法について案内します。
操作手順
Windows 7のペイントでよく使う機能をクイックアクセスツールバーに追加するには、以下の操作手順を行ってください。
ペイントを起動し、リボンから追加したい機能を表示します。
ここでは例として、画像をBMP形式で保存する機能をクイックアクセスツールバーに追加します。リボンから「アプリケーションメニュー」タブをクリックし、表示された一覧から「名前を付けて保存」にマウスポインターを合わせます。
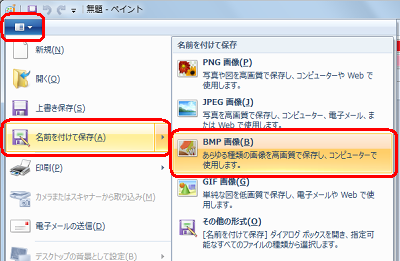
「BMP画像」の上で右クリックし、表示された一覧から「クイックアクセスツールバーに追加」をクリックします。
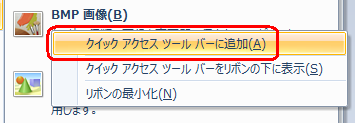
以上で操作完了です。
クイックアクセスツールバーに「BMP画像」アイコンが追加されたことを確認してください。
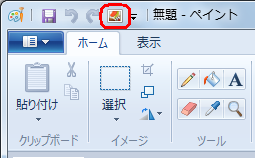
ペイントで画像を保存する場合に、クイックアクセスツールバーの「BMP画像」アイコンをクリックすると、ファイルの種類に「BMP画像」が選択された「名前を付けて保存」画面が起動するようになります。
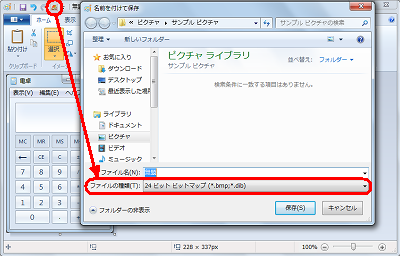
補足
クイックアクセスツールバーに追加した機能を削除したい場合は、アイコンを右クリックし、表示された一覧から「クイックアクセスツールバーから削除」をクリックします。
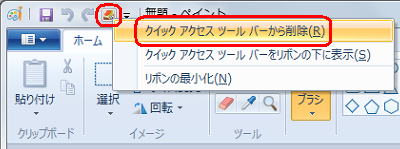
このQ&Aに出てきた用語
|
|
|


 ペイントでよく使う機能をクイックアクセスツールバーに追加する方法
ペイントでよく使う機能をクイックアクセスツールバーに追加する方法







