|
|
Windows 7のWindows Liveメール(2009)で受信したメールを添付ファイルとして転送する方法 | ||
Windows 7のWindows Liveメール(2009)で受信したメールを添付ファイルとして転送する方法 |
Q&A番号:012559 更新日:2016/04/12
|
Q&A番号:012559 更新日:2016/04/12 |
 | Windows 7のWindows Liveメール(2009)で、受信したメールを添付ファイルとして転送する方法について教えてください。 |
 | 「添付ファイルとして転送」する機能を使用し、転送したいメールを添付ファイルにして送ることができます。 |
「添付ファイルとして転送」する機能を使用し、転送したいメールを添付ファイルにして送ることができます。
はじめに
Windows Liveメール(2009)では、受信したメールを添付ファイルとして転送できます。
通常の転送では、受信したメール本文が表示されたメール内にメッセージを書き込んで相手に転送します。
この場合、メールのヘッダー情報が表示されたり、メール自体が長くなったりして、メールが読みにくくなることがあります。
このようなときには、受信したメールを「添付ファイルとして転送」する機能を使用して転送します。
操作手順
Windows 7のWindows Liveメール(2009)で受信したメールを添付ファイルとして転送するには、以下の操作手順を行ってください。
Windows Liveメール(2009)を起動し、添付ファイルとして転送したいメールを右クリックし、「添付ファイルとして転送」をクリックします。
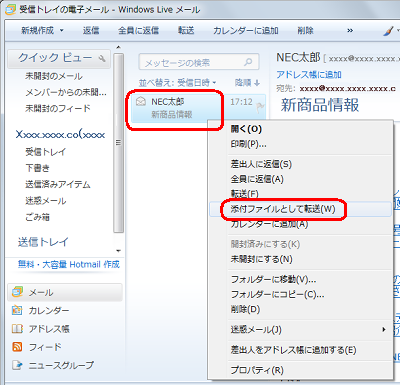
メール作成画面が表示されます。
転送したいメールが添付され、「件名」欄が自動で入力されます。
「宛先」欄に送信先のメールアドレス、「本文」欄にメール本文を入力します。
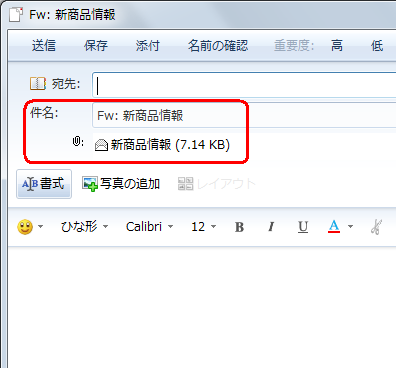
「宛先」、「本文」欄に入力した内容が正しいことを確認し、「送信」をクリックします。
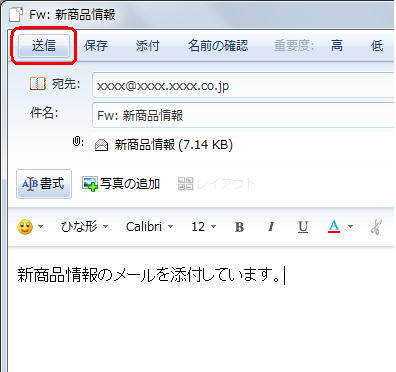
以上で操作完了です。
メールが添付ファイルとして転送されたことを確認してください。
対象製品
Windows Liveメール(2009)がインストールされている機種
このQ&Aに出てきた用語
|
|
|


 Windows Liveメールで受信したメールを添付ファイルとして転送する方法
Windows Liveメールで受信したメールを添付ファイルとして転送する方法








