|
|
Outlook 2010で連絡先を使用してメールアドレスを入力する方法 | ||
Outlook 2010で連絡先を使用してメールアドレスを入力する方法 |
Q&A番号:012664 更新日:2017/10/11
|
Q&A番号:012664 更新日:2017/10/11 |
 | Outlook 2010で、連絡先を使用してメールアドレスを入力する方法について教えてください。 |
 | 「連絡先」を利用することで、メールを送信する際にメールアドレス入力の手間を省くことができます。 |
「連絡先」を利用することで、メールを送信する際にメールアドレス入力の手間を省くことができます。
はじめに
Outlook 2010でメールを作成する際、「連絡先」に事前に登録したメールアドレスを利用すると、メールを作成するたびにキーボードでメールアドレスを入力する手間を省けます。
Outlook 2010で連絡先にメールアドレスを登録するには、以下の情報を参照してください。
 Outlook 2010で連絡先にメールアドレスを登録する方法
Outlook 2010で連絡先にメールアドレスを登録する方法
操作手順
Outlook 2010で連絡先を使用してメールアドレスを入力するには、以下の操作手順を行ってください。
リボンから「ホーム」タブをクリックし、「新規作成」グループから「新しいアイテム」をクリックして、表示された一覧から「電子メールメッセージ」をクリックします。
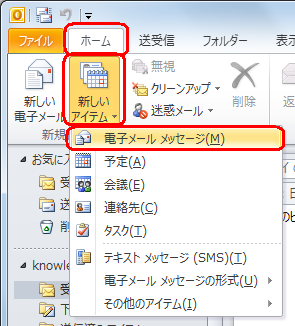
補足
「新しい電子メール」をクリックしても同様の操作が可能です。
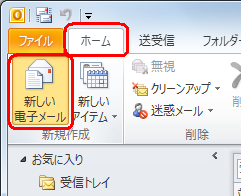
新規作成画面が表示されます。
「宛先」をクリックします。
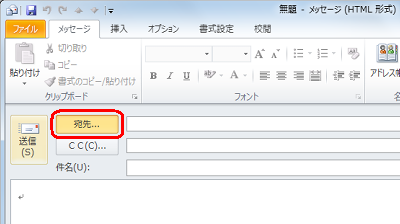
「名前の選択:連絡先」が表示されます。
連絡先の一覧からメールを送りたい相手の名前をクリックし、「宛先」をクリックします。
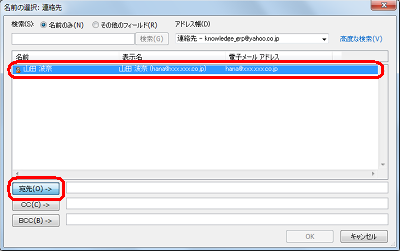
補足
CCやBCCにメールアドレスを設定する場合は、目的のメールアドレスを選択して「CC」または「BCC」をクリックします。
「宛先」ボックスに表示されたメールアドレスに間違いがないことを確認し、「OK」をクリックします。
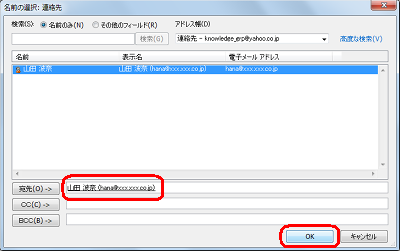
以上で操作完了です。
メッセージ画面の「宛先」ボックスにメールアドレスが入力されたことを確認してください。
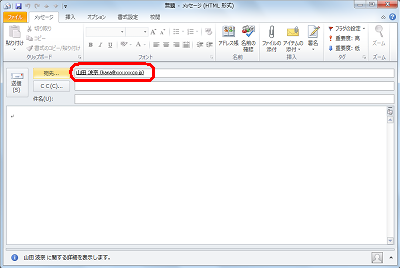
このQ&Aに出てきた用語
|
|
|










