|
|
Outlook 2010で連絡先にメールアドレスを登録する方法 | ||
Outlook 2010で連絡先にメールアドレスを登録する方法 |
|
Q&A番号:012288 更新日:2021/02/18 |
 | Outlook 2010で、連絡先にメールアドレスを登録する方法について教えてください。 |
 | Outlook 2010では、連絡先にメールアドレスを登録し、メールを送信する際に入力する手間を省くことができます。 |
はじめに
Outlook 2010の「連絡先」に、メールのやりとりをする相手のメールアドレスを登録しておくと、毎回相手の連絡先を入力する手間などを省くことができ便利です。
また「連絡先」には、メールアドレスのほかに「住所」、「電話番号」、「勤務先」、「顔写真」なども登録することができます。
Outlook 2010で受信メールから「連絡先」にメールアドレスを追加する場合は、以下の情報を参照してください。
 Outlook 2010で受信したメールの差出人を連絡先に追加する方法
Outlook 2010で受信したメールの差出人を連絡先に追加する方法
メールアドレスを誤って登録してしまうと、送信が行えなかったり、間違いメールとして関係のない人に送信されたりする場合があります。メールアドレスを登録する際は、入力に誤りがないことを必ず確認してください。
操作手順
Outlook 2010で連絡先にメールアドレスを登録するには、以下の操作手順を行ってください。
以下のいずれかの項目を確認してください。
1. 「連絡先」にメールアドレスを登録する方法
「連絡先」にメールアドレスを登録するには、以下の操作手順を行ってください。
画面左下の「連絡先」をクリックします。

リボンから「ホーム」タブをクリックし、「新規作成」グループの「新しい連絡先」をクリックします。
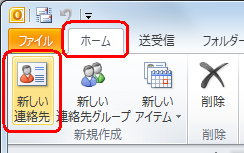
姓、名、メールアドレスなど、各項目に必要な情報を入力します。
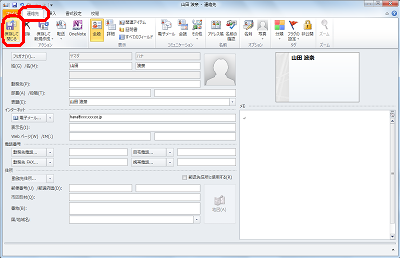
リボンから「連絡先」タブをクリックし、「アクション」グループの「保存して閉じる」をクリックします。
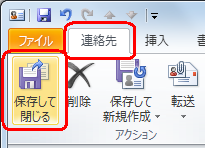
以上で操作完了です。
「連絡先」をクリックし、入力した情報が表示されることを確認してください。
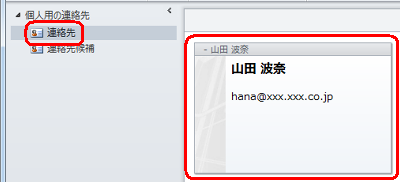
2. 「連絡先候補」から「連絡先」に追加する方法
メールを出したことのある相手は、「連絡先候補」に自動登録されます。
「連絡先候補」から「連絡先」に追加するには、以下の操作手順を行ってください。
画面左下の「連絡先」をクリックします。

リボンから「ホーム」タブをクリックし、「連絡先候補」をクリックして、登録されている連絡先アイテムを「連絡先」へドラッグ&ドロップします。
ここでは例として、「aaa@xxx.co.jp」を「連絡先」へドラッグ&ドロップします。
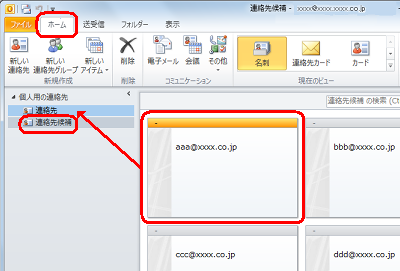
以上で操作完了です。
「連絡先」をクリックし、ドラッグ&ドロップした情報が表示されることを確認してください。
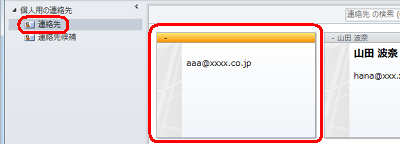
このQ&Aに出てきた用語
|
|
|










