|
|
Windows 7でキーボードから特定のキーが入力できない場合の対処方法 | ||
Windows 7でキーボードから特定のキーが入力できない場合の対処方法 |
|
Q&A番号:012668 更新日:2023/07/07 |
 | Windows 7で、キーボードから特定のキーが入力できない場合の対処方法について教えてください。 |
 | キーボードで特定のキーが入力できない場合は、キーボードの設定やパソコン、アプリケーションの状態などをそれぞれ確認します。ここで案内する対処方法について、各項目を順に行ってください。 |
はじめに
キーボードで文字入力をすると、以下のような現象が発生し、特定のキーが入力できなくなることがあります。
現象例
- キーボードから入力はできるが、一部のキーで入力ができない
- キーボードのテンキー以外の文字が入力できない
- キーボードのテンキーを押すと数字が入力されず、マウスポインターが動く
その場合は、キーボードの設定やパソコン・アプリケーションの状態などについて、ここで案内する対処方法を順に確認し、現象が改善されるか確認してください。
対処方法
Windows 7でキーボードから特定のキーが入力できない場合は、以下の対処方法を行ってください。
1. テンキーの設定を確認する
キーボードの数字と四則演算のキーがまとまった部分を、テンキーといいます。
テンキーから文字入力できない場合は、テンキー入力がオフになっていたり、テンキーに別の操作(マウスポインターの移動)が割り当てられている可能性があります。
以下の情報を参照し、テンキーの設定を確認してください。
 Windows 7でキーボードのテンキーから数字が入力できない場合の対処方法
Windows 7でキーボードのテンキーから数字が入力できない場合の対処方法
2. 放電を行う
パソコン本体に不必要な電気が帯電していると、正常に動作しないことがあります。
この場合、帯電している電気を放出するために、放電を行う必要があります。
放電については、以下の情報を参照してください。
 パソコンで放電処置を行う方法
パソコンで放電処置を行う方法
3. NXパッドのズーム機能を無効にする
ノートパソコンの一部の機種では、NXパッドのズーム機能を設定している場合、指がNXパッドに触れてしまうと「Ctrl」キーを押している状態として認識されてしまうことがあります。
NXパッドのズーム機能を利用している場合は、無効に設定して現象が改善されるか確認してください。
NXパッドのズーム機能を無効にするには、以下の操作手順を行ってください。
「スタート」→「コントロールパネル」の順にクリックします。

「コントロールパネル」が表示されます。
「表示方法」が「カテゴリ」になっていることを確認し、「ハードウェアとサウンド」をクリックします。
※ 表示方法がアイコンの場合は「マウス」をクリックし、手順4へ進みます。
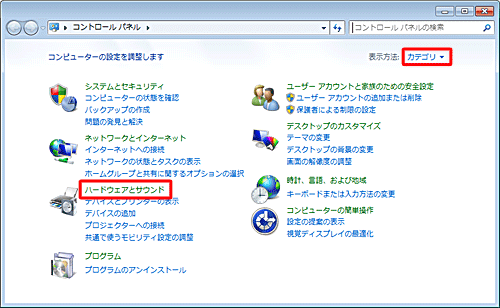
「マウス」をクリックします。
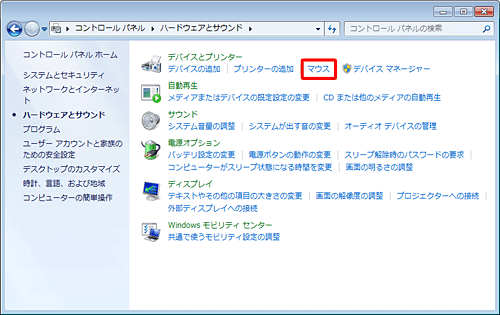
「マウスのプロパティ」が表示されます。
「ジェスチャー」タブをクリックし、「スクロール機能を使う」の「ズーム」のチェックを外して、「OK」をクリックします。
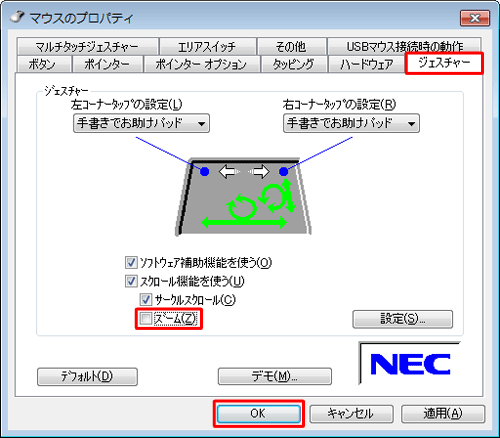
補足
ご使用の機種によっては、パソコンにマウスを接続したまま操作を行うと、「ジェスチャー」タブ内がグレーアウトし、「ズーム」からチェックを外せないことがあります。
この場合は、「マウスのプロパティ」画面を閉じ、マウスを外してから、再度手順3以降の操作を行ってください。

以上で操作完了です。
4. ほかのアプリケーションで入力できるか確認する
現象発生時に使用したアプリケーション固有の問題で、文字入力が正しく行われていない場合があります。
使用するアプリケーションを変更し、ほかのアプリケーションで問題なく文字入力を行えるか確認してください。
特定のアプリケーションのみで症状が見られる場合は、そのアプリケーションに何らかの問題が発生している可能性があります。
該当のアプリケーションを再起動しても改善されない場合は、アプリケーションを再インストールするか、アプリケーションの提供メーカーにお問い合わせください。
アプリケーションの追加や削除を行う方法については、以下の情報を参照してください。
 Windows 7のソフトインストーラでアプリケーションの追加や削除を行う方法
Windows 7のソフトインストーラでアプリケーションの追加や削除を行う方法
 Windows 7のコントロールパネルからアプリケーションを削除する方法
Windows 7のコントロールパネルからアプリケーションを削除する方法
5. 追加アプリケーションを確認する
現象が発生し始めた頃に、別途パソコンに追加したアプリケーションが原因となる場合があります。
追加したアプリケーションがある場合は、一度削除を行って現象が改善されるか確認します。
別途追加したアプリケーションの削除方法については、以下の情報を参照してください。
 Windows 7のコントロールパネルからアプリケーションを削除する方法
Windows 7のコントロールパネルからアプリケーションを削除する方法
6. BIOSを初期化する
BIOS設定を初期化し、現象が改善されるか確認します。
※ BIOSを初期化してもデータなどが消えることはありません。
BIOS設定を初期化するには、以下の情報を参照してください。
 BIOSを初期化する(パソコン購入時の状態に戻す)方法
BIOSを初期化する(パソコン購入時の状態に戻す)方法
7. その他
以上の対処を行ってもキーボードが正常に動作しない場合は、キーボードやパソコン本体に不具合が発生している可能性があります。
この場合は、弊社ホームページやWindows Updateを利用し、最新の修正モジュールやドライバーをダウンロードすることで、ご使用のキーボードやパソコンを最新の状態にします。
最新の修正モジュールやドライバーなどをダウンロードするには、以下の情報を参照してください。
 ダウンロード
ダウンロードWindows Updateで各種修正モジュールやドライバーをダウンロードするには、以下の情報を参照してください。
 Windows 7のWindows Updateを手動で行う方法
Windows 7のWindows Updateを手動で行う方法
※ WindowsのアップグレードやWindowsの新規インストールなどを行った後にキーボードが動作しなくなった場合は、パソコン本体や周辺機器に関するドライバーやモジュールをダウンロードしてください。
このQ&Aに出てきた用語
|
|
|











