|
|
Outlook 2010の予定表に新しい予定を登録する方法 | ||
Outlook 2010の予定表に新しい予定を登録する方法 |
|
Q&A番号:012745 更新日:2017/08/16 |
 | Outlook 2010の予定表に、新しい予定を登録する方法について教えてください。 |
 | Outlookの予定表は、場所や時間などの情報も含めたスケジュールを登録することができます。 |
はじめに
Outlook 2010の予定表では、スケジュールを登録して、一括で管理することができます。
予定には、場所や日時などの詳細な情報も合わせて登録しておくことができます。
操作手順
Outlook 2010の予定表に新しい予定を登録するには、以下の操作手順を行ってください。
以下のいずれかの項目を確認してください。
1. 内容を作成してから日時を登録する方法
内容を作成してから日時を登録するには、以下の操作手順を行ってください。
画面左下のナビゲーションウィンドウから「予定表」をクリックします。

「予定表」が表示されます。
リボンから「ホーム」タブをクリックし、「新規作成」グループから「新しい予定」をクリックします。
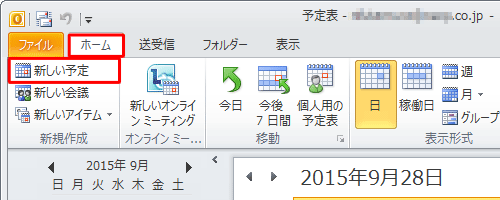
「予定作成画面」が表示されます。
「件名」ボックスに予定の名前を入力します。
ここでは例として、「メンバーミーティング」と入力します。
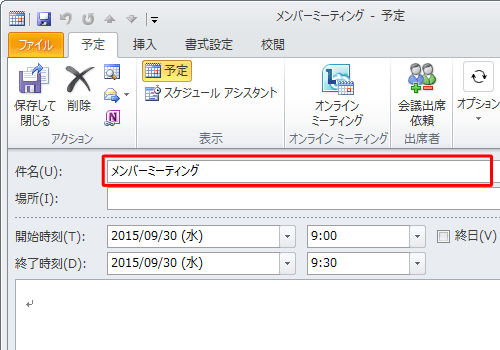
「場所」ボックスに予定の場所を入力します。
ここでは例として、「第一会議室」と入力します。
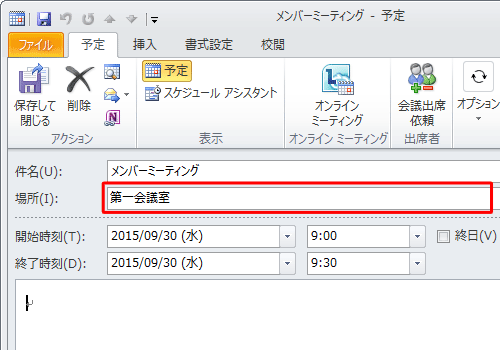
※ 場所の入力が必要ない場合は、省略することもできます。予定日を設定します。
「開始時刻」欄および「終了時刻」欄の日付ボックスの「▼」をそれぞれクリックし、カレンダーから予定日をクリックします。
ここでは例として、「2015年9月30日」をクリックします。
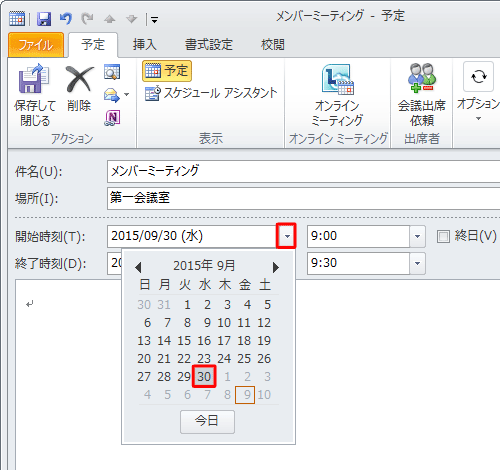
予定時刻を設定します。
「開始時刻」欄および「終了時刻」欄の時刻ボックスの「▼」をそれぞれクリックし、予定時刻をクリックします。
ここでは例として、開始時刻を「10:00」、終了時刻を「11:00」に設定します。
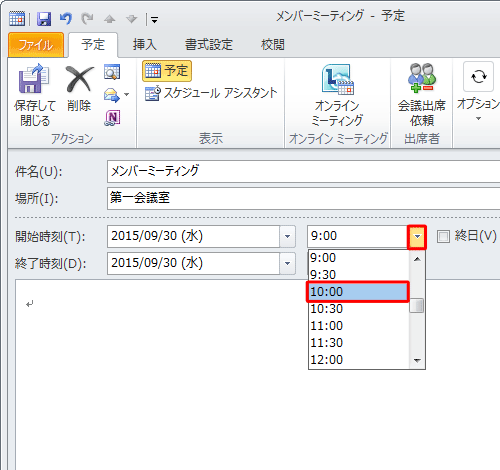
補足
予定時刻は、表示されている時間をクリックし直接入力することもできます。
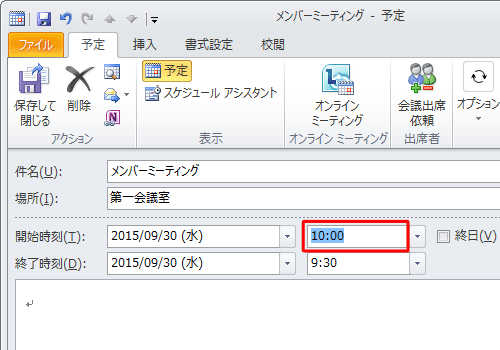
終日の予定は、「終日」にチェックを入れます。
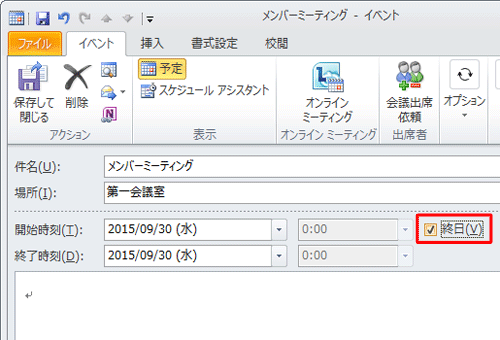
予定のメモを入力します。
ここでは例として、下図のように入力します。
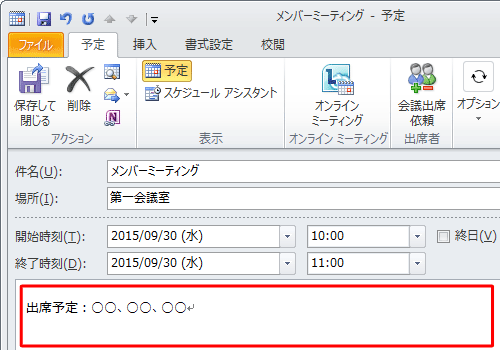
※ メモの入力が必要ない場合は、省略することもできます。予定の設定が完了したら、「保存して閉じる」をクリックします。
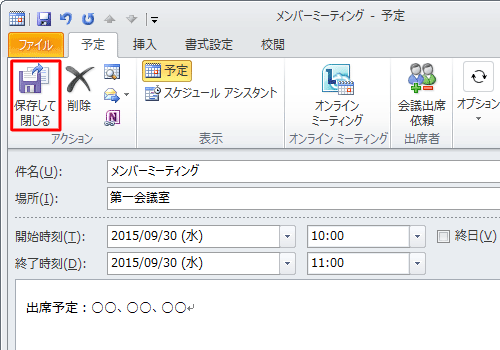
以上で操作完了です。
カレンダーで予定を登録した日付をクリックすると、作成した予定が表示されることを確認してください。
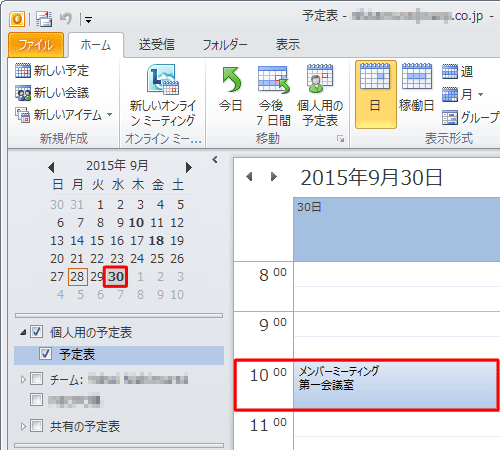
2. 日時を指定してから内容を登録する方法
日時を指定してから内容を登録するには、以下の操作手順を行ってください。
画面左下のナビゲーションウィンドウから「予定表」をクリックします。

リボンから「ホーム」タブをクリックし、「移動」グループから「日」をクリックして、ナビゲーションウィンドウのカレンダーで予定のある日をクリックします。
ここでは例として、「2015年9月30日」に予定を登録します。
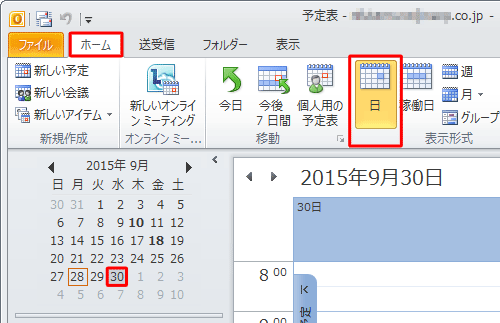
手順2で選択した日付の予定表が表示されます。
予定のある時間をクリックします。
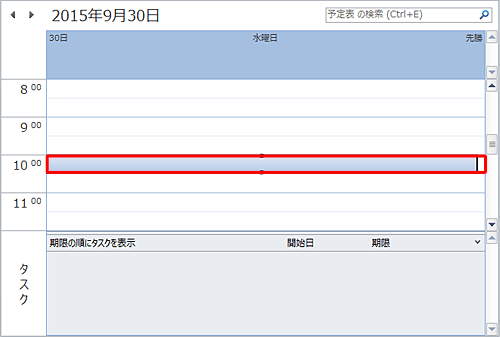
クリックした場所へ文字が入力できる状態になります。
予定を入力し、キーボードの「Enter」キーを押します。
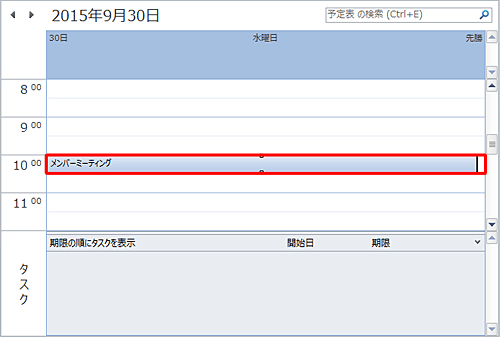
予定の開始時間または終了時間を変更する場合は、予定の枠線を目的の時間までドラッグします。
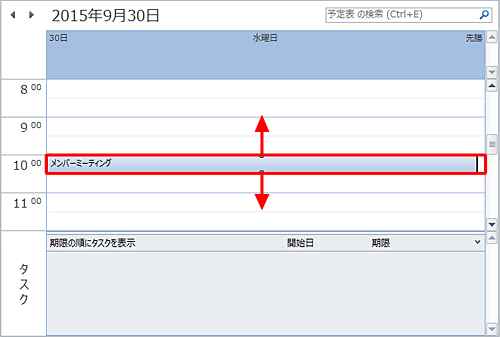
補足
予定に関する詳細な情報を登録する場合は、予定の枠内でダブルクリックすると、予定の登録画面が表示されます。
予定の登録画面(例)
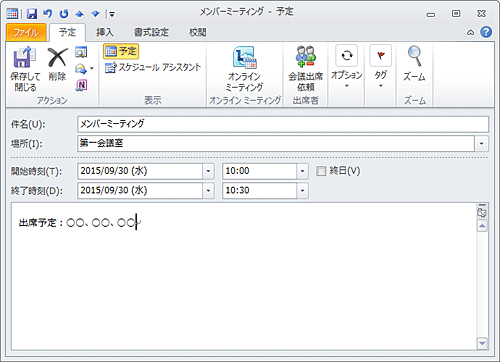
以上で操作完了です。
カレンダーで予定を登録した日付をクリックすると、作成した予定が表示されることを確認してください。
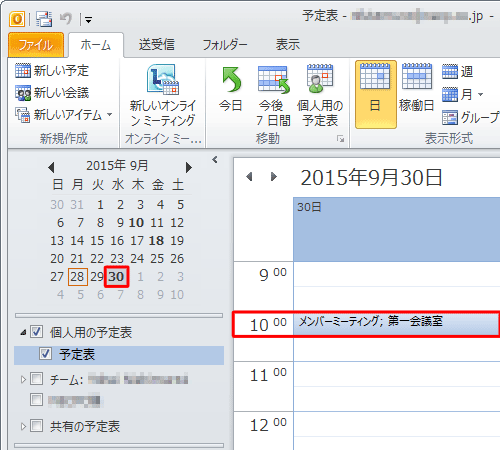
このQ&Aに出てきた用語
|
|
|


 Outlookの予定表に新しい予定を登録する方法
Outlookの予定表に新しい予定を登録する方法








