|
|
Windows 7のWindows Liveメール(2011)でメール送信時のタイムアウト時間を設定する方法 | ||
Windows 7のWindows Liveメール(2011)でメール送信時のタイムアウト時間を設定する方法 |
Q&A番号:012875 更新日:2016/05/11
|
Q&A番号:012875 更新日:2016/05/11 |
 | Windows 7のWindows Liveメール(2011)で、メール送信時のタイムアウト時間を設定する方法について教えてください。 |
 | Windows Liveメールでメール送受信時にサーバーへの接続が中断されるときは、タイムアウト時間を長めに設定すると改善される場合があります。 |
Windows Liveメールでメール送受信時にサーバーへの接続が中断されるときは、タイムアウト時間を長めに設定すると改善される場合があります。
はじめに
Windows 7のWindows Liveメール(2011)では、メール送信時のタイムアウト時間を設定できます。
タイムアウトの時間は、初期設定では1分に設定されており、30秒〜5分の間で任意に設定することができます。
タイムアウト時間が短い場合、メール送信時にエラーメッセージ(エラー番号「0x800CCC0F」など)が表示されることがあります。
エラーが発生している場合は、タイムアウト時間を長めに調整してください。
操作手順
Windows 7のWindows Liveメール(2011)でメール送信時のタイムアウト時間を設定するには、以下の操作手順を行ってください。
Windows Liveメール(2011)を起動します。
「メニュー」をクリックし、「オプション」をクリックして、「電子メールアカウント」をクリックします。
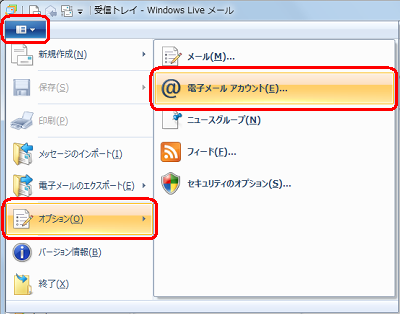
「アカウント」が表示されます。
「メール」欄から任意のメールアカウントをクリックし、「プロパティ」をクリックします。
ここでは例として、「Xxxxx.xx (xxxxxxxxxxxxxx) (既定のアカウント)」をクリックします。
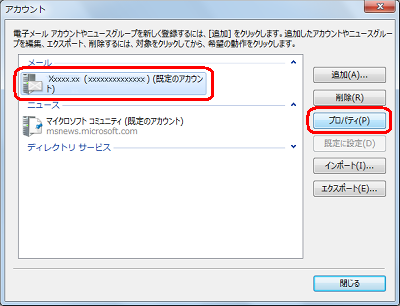
「(メールアカウント名)プロパティ」が表示されます。
「詳細設定」タブをクリックし、「サーバーのタイムアウト」欄のつまみを左右にドラッグして任意の時間を設定し、「OK」をクリックします。
ここでは例として、「3分」に設定します。
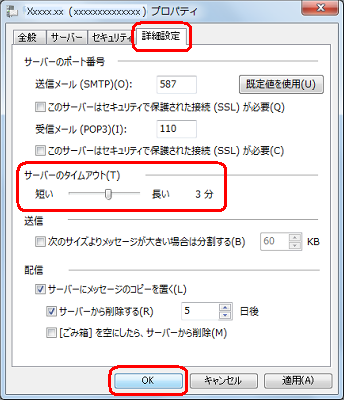
「アカウント」画面に戻ったら、「閉じる」をクリックします。
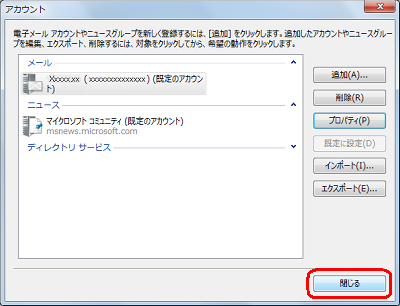
以上で操作完了です。
このQ&Aに出てきた用語
|
|
|


 Windows Liveメールでメール送信時のタイムアウト時間を設定する方法
Windows Liveメールでメール送信時のタイムアウト時間を設定する方法








