|
|
Windows 7のSmartVisionで「テレビ優先モード」を設定する方法 | ||
Windows 7のSmartVisionで「テレビ優先モード」を設定する方法 |
Q&A番号:012930 更新日:2022/03/18
|
Q&A番号:012930 更新日:2022/03/18 |
 | Windows 7のSmartVisionで、「テレビ優先モード」を設定する方法について教えてください。 |
 | テレビ優先モードを有効にすることで、SmartVisionの起動を早くする効果があります。 |
テレビ優先モードを有効にすることで、SmartVisionの起動を早くする効果があります。
はじめに
テレビメニューの設定でテレビ優先モードが「無効」になっていると、SmartVisionの起動に時間がかかることがあります。
テレビ優先モードを「有効」にすると、起動時間を若干短縮できる可能性があります。
パソコン購入時の状態は「有効」に設定されています。
テレビ優先モードが「有効」の場合、「無効」の場合と比べてSmartVisionの起動時間が2/3程度になります。
※ パソコンの使用環境によって異なります。ご使用のパソコンによって、一部画面が異なります。
操作手順
Windows 7のSmartVisionで「テレビ優先モード」を設定するには、以下の操作手順を行ってください。
「スタート」→「すべてのプログラム」→「SmartVisionテレビを見る」の順にクリックします。
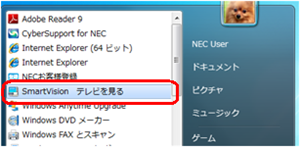
「フルスクリーン」をクリックし、リモコンで操作する画面に切り替えます。
※ リモコンで操作する画面が最初から起動している場合は、手順3に進みます。
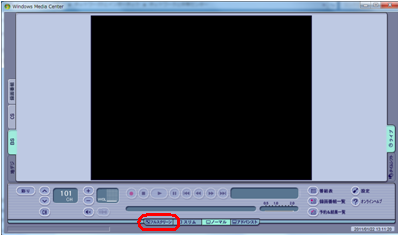
操作パネルから「テレビメニュー」をクリックします。
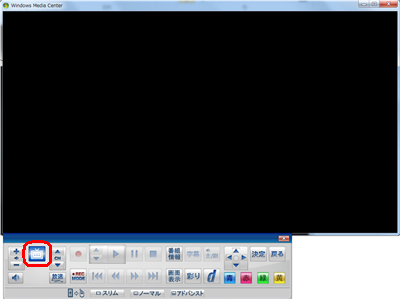
テレビメニューから「設定」をクリックして、「テレビ優先モードの設定」をクリックします。
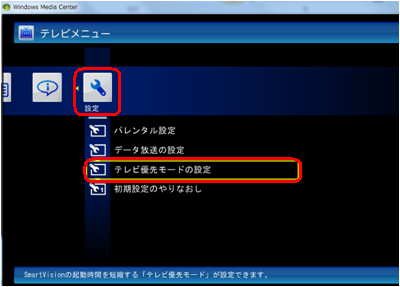
「テレビ優先モードの設定」から「有効」をクリックして、「保存して戻る」をクリックします。
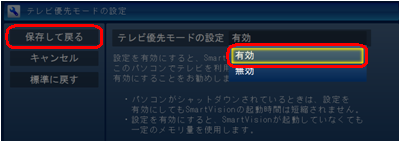
以上で操作完了です。
対象製品
Windows 7でSmartVisionがインストールされている機種
|
|
|











