 |
 |
対処方法 |
| |
LaVieの一部では、BIOSでキーボードのFnキーと左Ctrlキーの入れ替えができます。
この機能を利用すると、使いやすいキー配置を選択できます。
《キーボードのFnキーと左Ctrlキー》
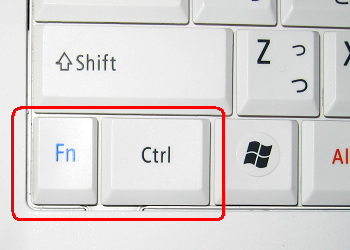
BIOSの設定は、パソコンの起動時に「BIOSセットアップユーティリティ」を起動します。

- Ctrlキーはキーボード上に2箇所あります。
入れ替えができるのは、左側の左側のCtrlキーのみです。
キーの配置を変更できるのは、Fnキーと左Ctrlキーのみです。
物理的なキーの入れ替えは変更できません。
- 機種によっては、BIOSの画面を英語で案内しています。
- 「BIOSセットアップユーティリティ」の操作方法は、パソコン添付のマニュアルまたは「ソフト&サポートナビゲーター」で確認できます。
- 対象機種の確認はここをクリックしてください。
ここでは例として、日本語の「Phoenix BIOSセットアップユーティリティ」のイメージで案内しています。
使用するパソコン環境によって異なる場合があります。
「BIOSセットアップユーティリティ」でFnキーと左Ctrlキーを入れ替えるには、以下の操作手順を行ってください。
【操作手順】
- パソコンの電源を入れ、「NEC」のロゴが表示されたらキーボードのF2キーを数回押します。
- 「BIOSセットアップユーティリティ」が起動します。

- 矢印キー(←、→)を使用し、画面上部の「詳細」を選択します。
|
Phoenix BIOSセットアップユーティリティ
|
|
メイン 詳細 セキュリティ 起動 終了
|
|
- 矢印キー(↑、↓)を使用し、「Fn/左Ctrlキー入れ替え」項目を選択してEnterキーを押します。
- 下図のように表示されるので、矢印キー(↑、↓)を使用し「使用する」を選択してEnterキーを押します。
《変更前》
《変更後》
- 「Fn/左Ctrlキー入れ替え」項目で、「使用する」が設定されていることを確認しF10キーを押します。
- 「セットアップ確認」画面が表示されるので、矢印キー(←、→)を使用し「はい」を選択してEnterキーを押します。
|
セットアップ確認
|
|
設定の変更を保存して終了しますか?
[はい] [いいえ]
|
|
- Windowsが起動します。
以上で操作完了です。
Windowsを起動し、Fnキーと左Ctrlキーの配置が入れ替えられたことを確認してください。
|
 |
補足 |
| |
特にありません。
|
|
|




