|
|
Windows 7でネットワークブリッジを削除する方法 | ||
Windows 7でネットワークブリッジを削除する方法 |
Q&A番号:013069 更新日:2019/10/02
|
Q&A番号:013069 更新日:2019/10/02 |
 | Windows 7で、ネットワークブリッジを削除する方法について教えてください。 |
 | 無線LANでインターネットに接続できない場合、ネットワークブリッジを削除すると現象が改善する可能性があります。 |
無線LANでインターネットに接続できない場合、ネットワークブリッジを削除すると現象が改善する可能性があります。
はじめに
ネットワークブリッジとは、1台のパソコン(複数の有線LAN端子や無線LANアダプターを搭載するパソコン)をハブのように利用できる機能のことです。
Windows 7では、意図せずに作成されたネットワークブリッジが影響して、無線LANでインターネットに接続できなくなることがあります。その場合は、ネットワークブリッジを削除することで、現象が改善するか確認します。
※ ネットワークブリッジを削除すると、ブリッジ接続しているパソコンでインターネットに接続できなくなる場合があります。
操作手順
Windows 7でネットワークブリッジを削除するには、以下の操作手順を行ってください。
「スタート」→「コントロールパネル」の順にクリックします。
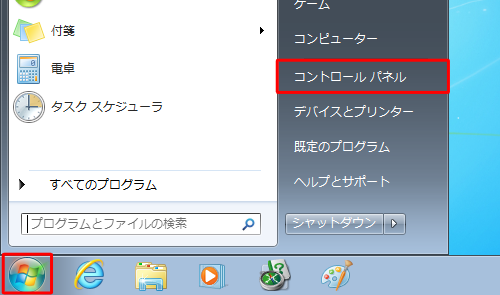
「表示方法」が「カテゴリ」になっていることを確認し、「ネットワークとインターネット」をクリックします。
※ 表示方法がアイコンの場合は「ネットワークと共有センター」をクリックし、手順4へ進みます。
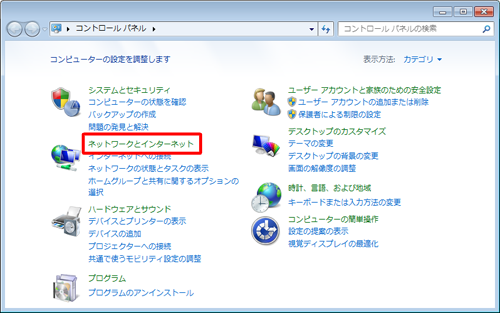
「ネットワークと共有センター」をクリックします。
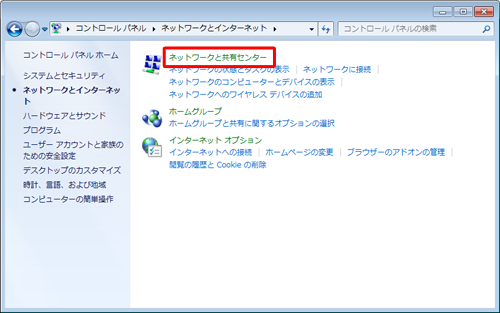
画面左側の「アダプターの設定の変更」をクリックします。
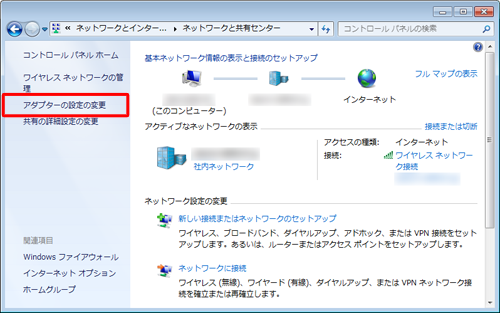
ネットワークブリッジを右クリックし、「削除」をクリックします。
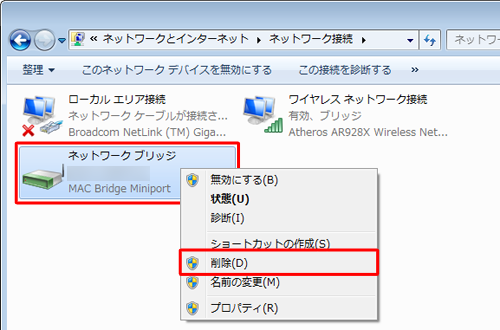
「'ネットワークブリッジ'を削除しますか?」というメッセージが表示されるので、「はい」をクリックします。
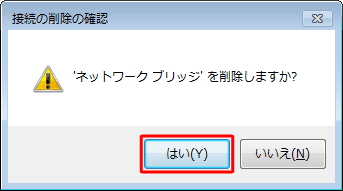
「ネットワークブリッジを削除しています。お待ちください。」というメッセージが表示されるので、しばらく待ちます。

以上で操作完了です。
ネットワークブリッジが削除されたことを確認してください。
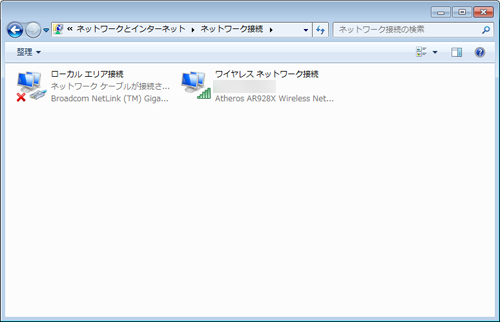
関連情報
このQ&Aに出てきた用語
|
|
|


 ネットワークブリッジを削除する方法
ネットワークブリッジを削除する方法








