|
|
Excel 2010で文字を拡大したり縮小したりする方法 | ||
Excel 2010で文字を拡大したり縮小したりする方法 |
Q&A番号:013102 更新日:2025/07/07
|
Q&A番号:013102 更新日:2025/07/07 |
 | Excel 2010で、文字を拡大したり縮小したりする方法について教えてください。 |
 | Excel 2010では、「ズーム」機能を利用して文字を拡大または縮小します。文字が小さいときや全体が把握しにくい場合に好みのサイズに調整できます。 |
Excel 2010では、「ズーム」機能を利用して文字を拡大または縮小します。文字が小さいときや全体が把握しにくい場合に好みのサイズに調整できます。
操作手順
Excel 2010で文字を拡大したり縮小したりするには、以下の操作手順を行ってください。
ここでは例として、拡大表示する方法を案内します。
拡大表示したいシートを表示します。
ここでは例として、以下のようなシートを表示します。
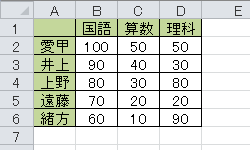
リボンから「表示」をクリックし、「ズーム」グループの「ズーム」をクリックします。
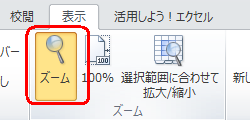
「ズーム」が表示されます。
「倍率」欄から任意の倍率をクリックして、「OK」をクリックします。
ここでは例として、倍率「200%」をクリックします。
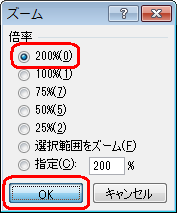
※ 初期の状態では「100%」に設定されています。補足
手順2の直前で拡大または縮小表示したいところを範囲選択して、「選択範囲をズーム」をクリックすると、選択範囲に合わせて拡大または縮小表示します。
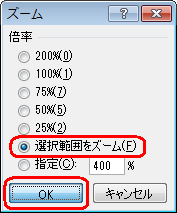
「150%」など任意の倍率を設定したい場合は、「指定」をクリックし倍率を入力して「OK」をクリックします。
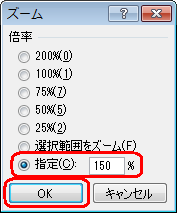
以上で操作完了です。
文字が拡大表示できたことを確認してください。
拡大後:拡大率「200%」
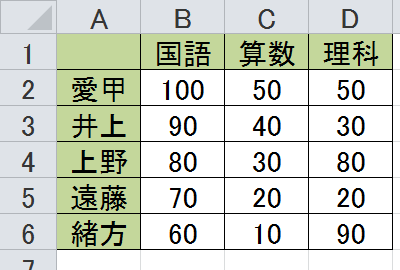
対象製品
Excel 2010がインストールされている機種
Q&Aをご利用いただきありがとうございます
この情報はお役に立ちましたか?
お探しの情報ではなかった場合は、Q&A検索から他のQ&Aもお探しください。
 Q&A検索 - トップページ
Q&A検索 - トップページ
 パソコン用語集
パソコン用語集
|
|
|










