 |
 |
対処方法 |
| |
ここでは、「おてがるバックアップ」の「こだわりバックアップ」−「マイ データ」でバックアップしたデータを復元する方法を案内します。

「おてがるバックアップ」の「こだわりバックアップ」−「マイ データ」を使ってバックアップしたデータを復元するには、以下の操作手順を行ってください。
【操作手順】
- 「スタート」→「すべてのプログラム」→「おてがるバックアップ」→「おてがるバックアップ」の順にクリックします。
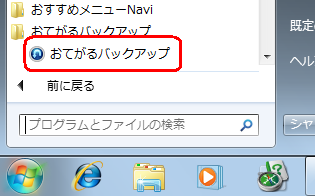
- 「おてがるバックアップのご紹介」画面が表示されるので、「次へ」ボタン→「次へ」ボタン→「閉じる」ボタンの順にクリックします。
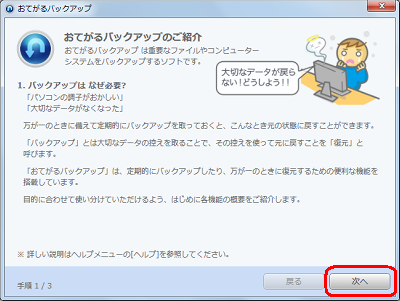
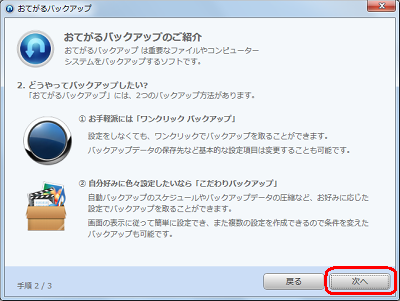
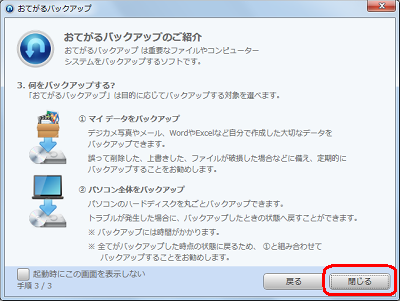
- 画面右上の「復元」をクリックし、「マイ データ」ボタンをクリックします。
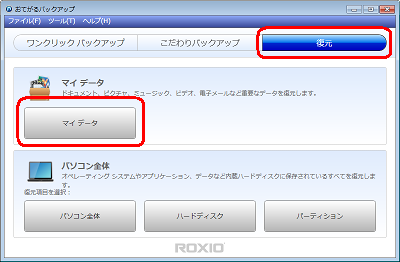
- 以下から復元するバックアップを選択(クリック)し、「次へ」ボタンをクリックします。
- 最新のバックアップを復元
- 選んだバックアップから復元
ここでは例として、「最新のバックアップを復元」を選択(クリック)し「次へ」ボタンをクリックします。
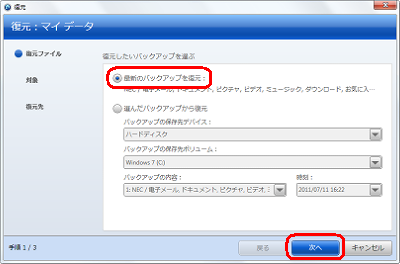
《拡大図》
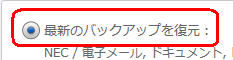
《拡大図》
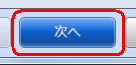
DVDなどにバックアップした場合は、下図が表示されるのでディスクを挿入し、「OK」ボタンをクリックします。
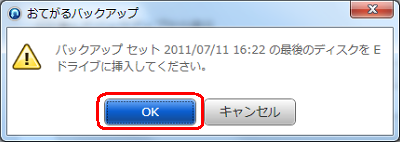
- バックアップ時にパスワードを設定した場合は、下図が表示されるのでパスワードを入力し、「OK」ボタンをクリックします。
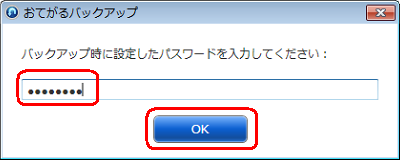
- 復元対象を任意に変更し、「次へ」ボタンをクリックします。
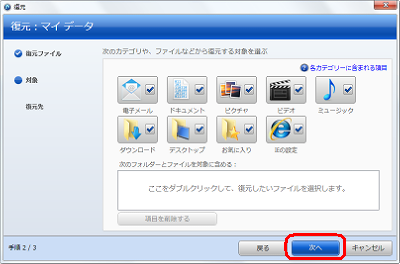
以下の復元対象を変更できます。
a. 復元対象カテゴリーを変更する場合は、カテゴリーのアイコンをクリックします。
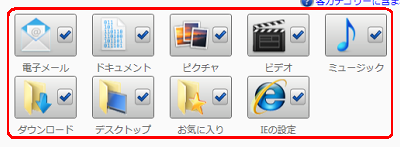
b. 復元対象フォルダーまたは復元対象ファイルを追加する場合は、「ここをダブルクリックして、復元したいファイルを選択します。」をダブルクリックします。
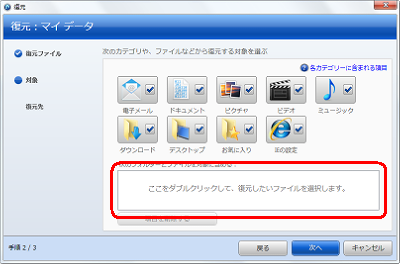
追加するフォルダーまたはファイルにチェックを入力し、「OK」ボタンをクリックします。
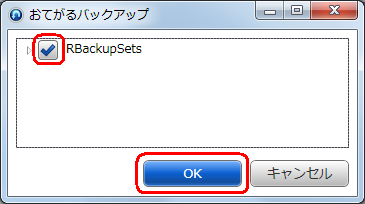
- バックアップの復元先を選択(クリック)し、「復元」ボタンをクリックします。
ここでは例として、「元の場所」→「上書き」の順に選択(クリック)し「復元」ボタンをクリックします。
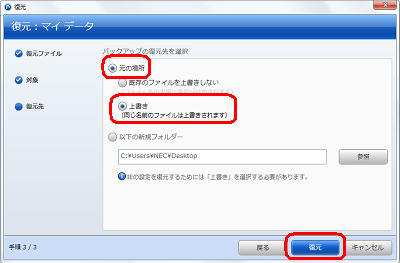
《拡大図》

《拡大図》
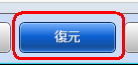
- 復元が開始されるので、しばらく待ちます。
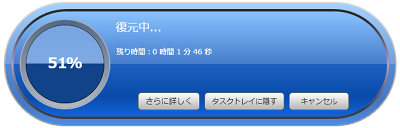
※ 復元中にディスクの入れ替え画面が表示された場合は、画面の指示に従いディスクを入れ替えます。
- 復元完了画面が表示されるので、「閉じる」ボタンをクリックします。
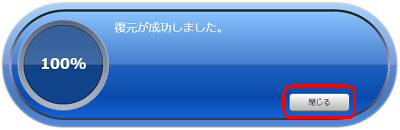
以上で操作完了です。
|
 |
補足 |
| |
特にありません。
|
|
|




