|
|
Windows 7でSmartVisionスケジューラを起動する方法 | ||
Windows 7でSmartVisionスケジューラを起動する方法 |
|
Q&A番号:013244 更新日:2024/11/14 |
 | Windows 7で、SmartVisionスケジューラを起動する方法について教えてください。 |
 | 予約録画や番組表の取得が正常に行われない場合は、SmartVisionスケジューラが起動しているか確認します。 |
はじめに
SmartVisionスケジューラが起動していない場合、正しい時刻設定がされていても予約録画に失敗したり、番組表が取得されずに正しく表示されなかったりします。
ここでは、SmartVisionスケジューラの起動状況の確認方法と、SmartVisionスケジューラを起動する方法を案内します。
操作手順
SmartVisionスケジューラを起動するには、次の項目を順に確認してください。
1. SmartVisionスケジューラが起動しているか確認する
SmartVisionスケジューラが起動しているか確認するには、以下の操作を行ってください。
画面右下の「隠れているインジケーターを表示します」をクリックして、表示された一覧に「SmartVisionスケジューラ」のアイコンが表示されているか確認します。
起動している場合
下図のような「SmartVisionスケジューラ」アイコンが表示されます。
すでにSmartVisionスケジューラは起動しているため、設定を変更する必要はありません。
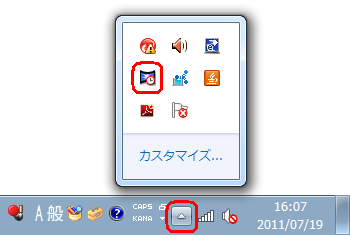
起動していない場合
「SmartVisionスケジューラ」アイコンが表示されません。
「2. SmartVisionスケジューラを起動する」を行い、SmartVisionスケジューラを起動します。
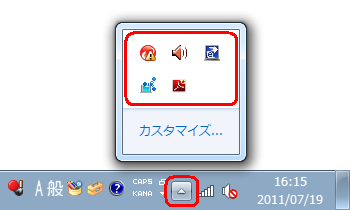
以上で操作完了です。
2. SmartVisionスケジューラを起動する
SmartVisionスケジューラを起動するには、以下の操作手順を行ってください。
「スタート」をクリックし、「プログラムとファイルの検索」ボックスに半角文字で「msconfig」と入力して、「Enter」キーを押します。
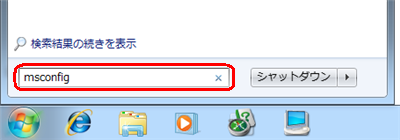
※ 「ユーザーアカウント制御」画面が表示された場合は、「はい」をクリックします。「システム構成」が表示されます。
「スタートアップ」タブをクリックし、一覧から「SmartVision」(2か所)にチェックを入れて「OK」をクリックします。
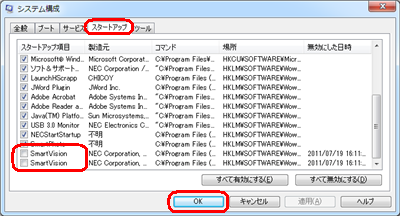
補足
一覧に「SmartVision」が表示されていない場合は、SmartVisionがインストールされていないため、再インストールしてください。
SmartVisionを再インストールするには、以下の情報を参照してください。
 Windows 7にインストールされているSmartVisionを入れ直す方法
Windows 7にインストールされているSmartVisionを入れ直す方法「システム構成の変更を有効にするには、…」というメッセージが表示されたら、「再起動」をクリックします。

以上で操作完了です。
再起動後、タスクトレイに「SmartVisionスケジューラ」アイコンが表示されることを確認してください。
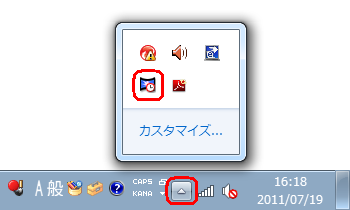
補足
上記の操作を行っても「SmartVisionスケジューラ」アイコンが表示されない場合は、SmartVisionの入れ直しで改善される場合があります。
SmartVisionを入れ直すには、以下の情報を参照してください。
 Windows 7にインストールされているSmartVisionを入れ直す方法
Windows 7にインストールされているSmartVisionを入れ直す方法
対象製品
Windows 7のVALUESTAR、LaVieでSmartVisionがインストールされている機種
Q&Aをご利用いただきありがとうございます
この情報はお役に立ちましたか?
お探しの情報ではなかった場合は、Q&A検索から他のQ&Aもお探しください。
 Q&A検索 - トップページ
Q&A検索 - トップページ
 パソコン用語集
パソコン用語集
|
|
|











