|
|
Windows 7のSmartVisionで予約録画に失敗する場合の対処方法 | ||
Windows 7のSmartVisionで予約録画に失敗する場合の対処方法 |
|
Q&A番号:014529 更新日:2024/11/14 |
 | Windows 7のSmartVisionで、予約録画に失敗する場合の対処方法について教えてください。 |
 | Windows 7のSmartVisionで、予約録画に失敗する問題を改善するための一般的な対処方法について案内します。 |
はじめに
予約録画に失敗すると予約リストの結果一覧に、以下のようなエラーメッセージが表示される場合があります。
例:「受信状態が不安定でした。(0000-0022)」
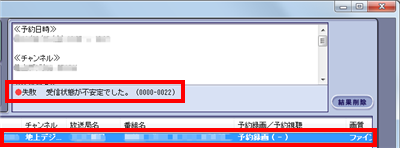
対処方法
Windows 7のSmartVisionで予約録画に失敗する場合は、以下の対処方法を行ってください。
以下で説明する対処方法1〜10を、上から順に実施してください。
※ ご利用の機種によっては、操作画面が若干異なる場合があります。
1. 予約録画開始時のパソコン環境を確認
予約録画の開始時刻に、パソコン環境に以下のような問題がなかったか確認します。
電源ケーブルは正しく接続されているか
ノートパソコンでは、バッテリーが正しく接続され、十分に充電されている場合でも録画完了前にバッテリー容量が足りなくなる場合があるため、予約録画する場合は電源ケーブルを接続することをおすすめします。テレビアンテナは正しく接続されているか
予約録画した放送局の放送は正しく視聴できているか
視聴できない放送局の番組は予約録画できません。予約録画の前にパソコンを強制終了しているか
パソコンを正しく終了していない場合、予約録画に失敗する可能性があります。ワイヤレスTVデジタル使用機種の場合、ワイヤレスTVデジタルやルーターの電源が入っているか
2. アンテナレベルの確認
アンテナ(受信)レベルが低い場合、予約録画に失敗するなどの問題が発生する場合があるため、予約録画に失敗したチャンネルのアンテナレベルを確認してください。
アンテナレベルを確認するには、以下の情報を参照してください。
※ ご利用の機種によって手順が異なります。
 Windows 7のVALUESTAR、LaVieのSmartVisionで地上デジタル放送の受信レベルを確認する方法
Windows 7のVALUESTAR、LaVieのSmartVisionで地上デジタル放送の受信レベルを確認する方法
3. SmartVisionスケジューラの確認
SmartVisionスケジューラが起動していない場合、予約録画に失敗するなどの問題が発生することがあります。
SmartVisionスケジューラを起動する方法については、以下の情報を参照してください。
※ ご利用の機種によって手順が異なります。
 Windows 7でSmartVisionスケジューラを起動する方法
Windows 7でSmartVisionスケジューラを起動する方法
4. 予約実行時の電源設定の確認
SmartVisionの予約実行時の電源設定が正しくない場合、予約録画に失敗するなどの問題が発生することがあります。
予約実行時の電源設定を行うには、以下の情報を参照してください。
※ ご利用の機種によって手順が異なります。
 Windows 7のSmartVisionで番組表の受信時刻を設定するとパソコンの電源を切っていても勝手に電源が入ったりスタンバイモードに変わったりする場合の対処方法
Windows 7のSmartVisionで番組表の受信時刻を設定するとパソコンの電源を切っていても勝手に電源が入ったりスタンバイモードに変わったりする場合の対処方法
5. 自動ログオンの設定の確認
SmartVisionの自動ログオンの設定が正しくない場合、予約録画に失敗するなどの問題が発生することがあります。
自動ログオンの設定を行うには、以下の情報を参照してください。
※ ご利用の機種によって手順が異なります。
 Windows 7のVALUESTAR、LaVieのSmartVisionで自動ログオンの設定を確認する方法
Windows 7のVALUESTAR、LaVieのSmartVisionで自動ログオンの設定を確認する方法
6. パソコンのシステム時刻の確認
システム時刻が現在の日時と合っていない場合、予約録画に失敗するなどの問題が発生することがあります。
システム時刻を設定するには、以下の情報を参照してください。
※ ご利用の機種によって手順が異なります。
 Windows 7で時計の時刻や日付を合わせる方法
Windows 7で時計の時刻や日付を合わせる方法
7. パソコンの再起動
問題が発生した状態をいったんリセットするため、以下の手順でパソコンを再起動します。
起動しているプログラムをすべて終了し、「スタート」→「 」→「再起動」の順にクリックしてパソコンを再起動します。
」→「再起動」の順にクリックしてパソコンを再起動します。
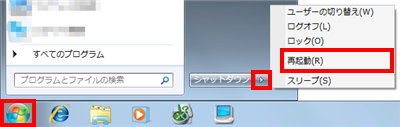
以上で操作完了です。
再起動後、問題が改善されたかどうか確認します。
8. SmartVisionの入れ直し
SmartVisionのプログラムをいったん削除し、再度インストールすることで問題が改善されるか確認します。
SmartVisionを入れ直す方法については、以下の情報を参照してください。
 Windows 7にインストールされているSmartVisionを入れ直す方法
Windows 7にインストールされているSmartVisionを入れ直す方法
9. 放電
パソコン本体に不必要な電気が帯電していると、正常に起動しない場合があります。
放電を行い、現象が改善するか確認します。
放電の方法については、以下の情報を参照してください。
 パソコンで放電処置を行う方法
パソコンで放電処置を行う方法
10. BIOSの初期化
パソコンを動作させるための基本的なプログラムであるBIOSを購入時の状態に戻すことにより、問題が改善される可能性があります。
BIOSを購入時の状態に戻すには、以下の情報を参照してください。
 BIOSを初期化する(パソコン購入時の状態に戻す)方法
BIOSを初期化する(パソコン購入時の状態に戻す)方法
対象製品
2007年1月〜2012年5月発表のVALUESTAR、LaVieでSmartVisionがインストールされている機種
Q&Aをご利用いただきありがとうございます
この情報はお役に立ちましたか?
お探しの情報ではなかった場合は、Q&A検索から他のQ&Aもお探しください。
 Q&A検索 - トップページ
Q&A検索 - トップページ
 パソコン用語集
パソコン用語集
|
|
|











