|
|
Windows 7のLaVie Touchで「F11」キーを操作しても再セットアップ画面が表示されない場合の対処方法 | ||
Windows 7のLaVie Touchで「F11」キーを操作しても再セットアップ画面が表示されない場合の対処方法 |
|
Q&A番号:013284 更新日:2017/12/28 |
 | Windows 7のLaVie Touchで、「F11」キーを操作しても再セットアップ画面が表示されない場合の対処方法 について教えてください。 |
 | Windows 7のLaVie Touchで再セットアップ画面を表示させるには、BIOSの設定を変更します。 |
はじめに
LaVie Touch購入時の状態では、「F11」キーを押したり再セットアップディスクを使用したりしても再セットアップ画面が起動しないように設定されています。
再セットアップ画面を表示するには、BIOSの設定を変更する必要があります。
BIOSの設定変更は、「BIOSセットアップユーティリティ」を起動して行います。
Windowsが起動する場合は、コントロールパネルを使って再セットアップツールを起動できます。
BIOSの設定を変更したくない場合は、以下の情報を参照してください。
 Windows 7でコントロールパネルから再セットアップツールを呼び出す方法
Windows 7でコントロールパネルから再セットアップツールを呼び出す方法
操作手順
Windows 7のLaVie Touchで「F11」キーを操作しても再セットアップ画面が表示されない場合は、以下の操作手順を行ってください。
パソコンの電源を入れ、「NEC」のロゴが表示されたら何度かキーボードの「F2」キーを押します。
「BIOSセットアップユーティリティ」が起動します。
矢印キー(←、→)を使用し、画面上部の「Advanced」を選択します。
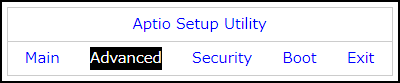
矢印キー(↑、↓)を使用し、「Legacy USB Support」項目を選択して「Enter」キーを押します。

下図のように表示されるので、矢印キー(↑、↓)を使用し「Enabled」を選択して「Enter」キーを押します。
変更前
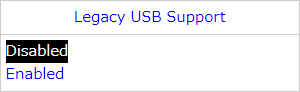
変更後
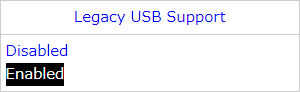
BIOSの設定後、再セットアップディスクを使って再セットアップを行う場合は手順6へ、それ以外は手順9へ進みます。
矢印キー(←、→)を使用し、画面上部の「Boot」を選択します。
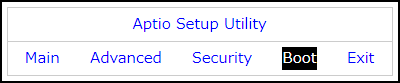
矢印キー(↑、↓)を使用し、「Boot Device priority」の「1st Boot」項目を選択して「Enter」キーを押します。

下図のように表示されるので、矢印キー(↑、↓)を使用し「USB CD/DVD ROM:・・・」を選択して「Enter」キーを押します。
変更前
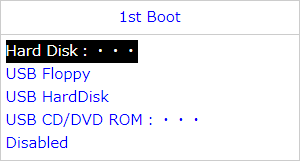
変更後
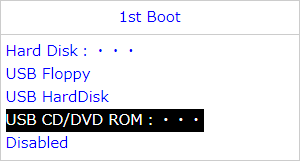
「F10」キーを押します。
下図のように表示されるので、矢印キー(←、→)を使用し「Yes」を選択して「Enter」キーを押します。
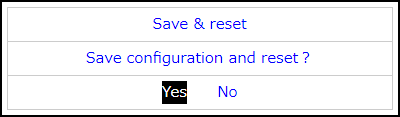
パソコンが再起動します。
以上で操作完了です。
再起動後は、以下のいずれかの方法で再セットアップを行ってください。
- 「NEC」のロゴが表示されたら、キーボードの「F11」キーを何度か押して再セットアップ画面を表示します。
- パソコンの電源を入れたあとに電源ランプが点灯したら、すぐに再セットアップディスク(1枚目)をセットします。
以降は画面の案内に従って操作してください。
|
|
|











