 |
 |
対処方法 |
| |
PowerPoint 2010では、SmartArtのスタイルを変更できます。
SmartArtとは、概念図や組織図などの図表を簡単な操作で作成できる機能のことです。
《変更前》
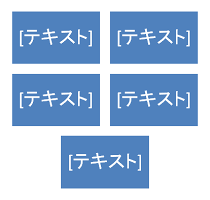
《変更後(一例)》
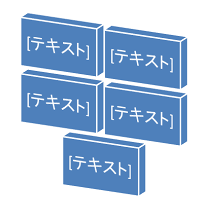

SmartArtのスタイルを変更するには、以下の操作手順を行ってください。
【操作手順】
- PowerPoint 2010を起動し、スライドを表示します。
- 「リボン」から、「挿入」タブ→「図」→「SmartArt」をクリックします。
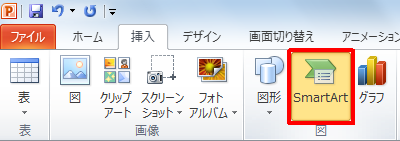
- 画面左から任意の項目を選択(クリック)し、任意のSmartArtを選択(クリック)して「OK」ボタンをクリックします。
ここでは例として、画面左から「すべて」を選択(クリック)して「カード型リスト」を選択(クリック)します。
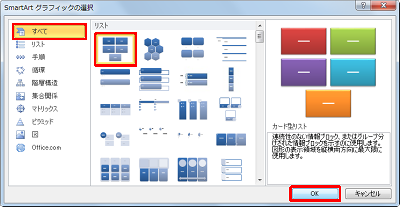
《拡大図》
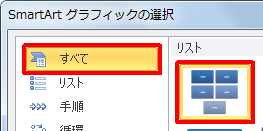
《拡大図》
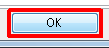
- 「リボン」から、「デザイン」タブ→「SmartArt のスタイル」→「その他」をクリックします。
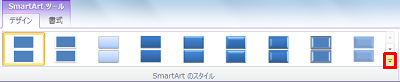
《拡大図》

- 一覧から、任意の項目を選択(クリック)します。
ここでは例として、「3-D」欄から「ブロック」を選択(クリック)します。
※ 任意の項目にマウスポインターを合わせるとSmartArtに効果が適用されるので、効果を確認してから項目を選択(クリック)してください。

以上で操作完了です。
SmartArtのスタイルが変更されたことを確認してください。
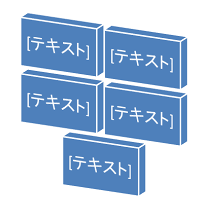
|
 |
関連情報 |
| |
特にありません。
|
 |
補足 |
| |
特にありません。
|
|
|




