 |
 |
対処方法 |
| |
PowerPoint 2010でスライドのデザインを変更する場合は、テーマ機能を使用します。
テーマ機能には「配色」「フォント」「効果」の3つの要素が組み合わされていて、細かな設定を行わなくても簡単にスライドのデザインを変更できます。
ここでは、テーマ機能で「効果」を設定する方法を案内します。

テーマ機能の「効果」には、SmartArt グラフィックで使用される線と塗りつぶしの組み合わせが登録されています。
この線や塗りつぶしを利用すると細かな設定ができます。
テーマの機能で「効果」を設定するには、以下の操作手順を行ってください。
【操作手順】
- PowerPoint 2010を起動し、SmartArt グラフィックを使用して作成中のプレゼンテーションを開きます。
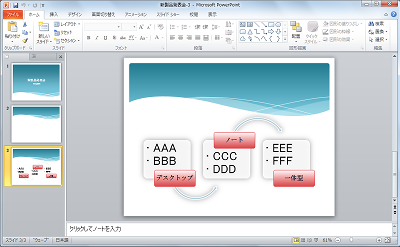
- 効果を変更します。
「リボン」から、「デザイン」タブ→「テーマ」→「効果」の順にクリックします。

- 「効果」の一覧が表示されるので、好みの「効果」を選択(クリック)します。
ここでは例として、「クラリティ」を選択(クリック)します。
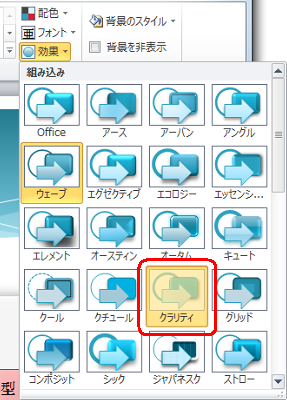
- 線や塗りつぶしのイメージが変更されます。
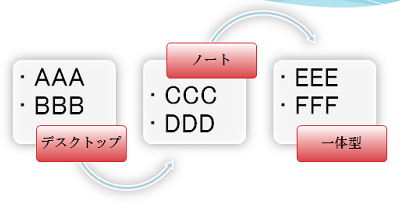
↓
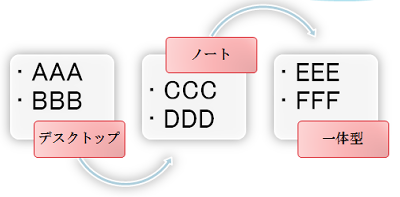
以上で操作完了です。
|
 |
補足 |
| |
特にありません。 |
|
|




