|
|
2010年9月〜2012年5月発売VALUESTAR、LaVieのSmartVisionですでに録画してある番組を「外でもVIDEO」機能を利用して携帯電話で視聴できるようにする方法 | ||
2010年9月〜2012年5月発売VALUESTAR、LaVieのSmartVisionですでに録画してある番組を「外でもVIDEO」機能を利用して携帯電話で視聴できるようにする方法 |
|
Q&A番号:013339 更新日:2020/06/16 |
 | SmartVisionで、すでに録画してある番組を「外でもVIDEO」機能を利用して携帯電話で視聴できるようにする方法について教えてください。 |
 | ここでは、SmartVisionのマウスで操作する画面から「外でもVIDEO」機能を利用して、すでに録画された番組から携帯電話やスマートフォン用のデータ(以下"携帯電話用データ")を作成し、作成後のデータをSDカードに転送する方法について案内します。 |
はじめに
ご利用の携帯電話やスマートフォンによっては、「外でもVIDEO」機能が利用できない場合があります。
動作確認済みの機器については、以下の情報を参照してください。
 「外でもVIDEO」動作確認済み機器一覧
「外でもVIDEO」動作確認済み機器一覧事前にSmartVisionのCPRMアップデートを実施します(1度アップデートすれば、次回以降は不要です)。
詳しい操作方法は、以下の情報を参照してください。
 SmartVisionでCPRMアップデートを行う方法について
SmartVisionでCPRMアップデートを行う方法について携帯電話へのSDカードの接続方法は、ご利用の携帯電話の取扱説明書を確認してください。
携帯電話をUSBケーブルで接続してこの操作を実施する場合、携帯電話が転送モードになっている必要があります。
詳しくはご利用の携帯電話の取扱説明書を確認してください。字幕放送/データ放送/マルチ音声には対応していません(マルチ音声は予約時に1音声を選択してください)。
ワイヤレスTVデジタルモデルの場合、「ワイヤレスTVデジタル」と接続が確立している必要があります。
番組の転送を行うと、画質が低下する場合があります。
2011年5月発売のVALUESTAR、LaVieでは、事前に以下のモジュールを適用してからご利用ください。
 SmartVisionアップデートモジュール(2011年5月出荷製品向け)
SmartVisionアップデートモジュール(2011年5月出荷製品向け)ご使用のパソコンによって、一部画面が異なる場合があります。
操作手順
SmartVisionの「外でもVIDEO」機能を利用して、すでに録画した番組から携帯電話用データを作成し、SDカードへ転送するには、以下の操作手順を行ってください。
書き込み可能なSDカードをパソコンに接続します。
※ または、転送モードに設定した携帯電話をUSBケーブルでパソコンに接続します。「スタート」→「すべてのプログラム」→「SmartVisionテレビを見る」の順にクリックします。

SmartVision画面右下の「録画番組一覧」をクリックします。
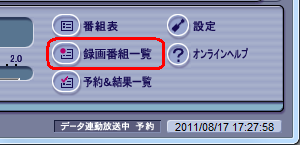
SDカードに転送したい録画番組の「ダビング」回数と、「SD画質」および「ワンセグ」表示の有無を確認します。

「SD画質」および「ワンセグ」表示
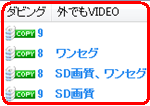
「SD画質」と表示されている場合は、既に携帯電話用データ(SD画質)が作成済みです。
「ワンセグ」と表示されている場合は、既に携帯電話用データ(ワンセグ画質)が作成済みです。
※ どちらも表示されていない場合は、SDカードへの転送時に携帯電話用データが作成されます。補足
- COPYアイコンは「COPY回数」+「1回(MOVE)」、DVDやSDカードに書き込みできます。
- MOVEアイコンは1度だけDVDやSDカードに書き込みできます(書き込み後はハードディスクから削除されます)。
- FREEアイコンは何度でもDVDやSDカードに書き込みできます。

転送したい番組をクリックします。
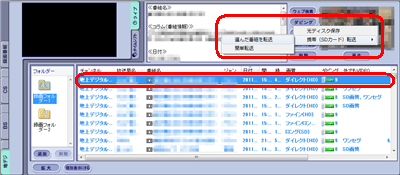
「ダビング」をクリックし、「携帯(SDカード)転送」をクリックして、「選んだ番組を転送」をクリックします(番組を右クリックして表示されるメニューからも同様に選択できます)。
※ ご利用の機種によっては、「携帯(SDカード)転送」ではなく、「携帯(SDカード)」や「外でもVIDEO(SDカード/USB転送)」の場合もあります。
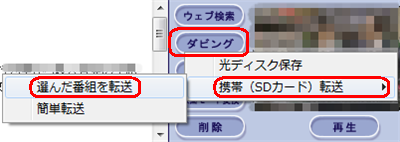
補足
転送したい番組が複数ある場合は、番組選択時に「Ctrl」キーを押しながら番組をクリックして複数の番組を選択します。
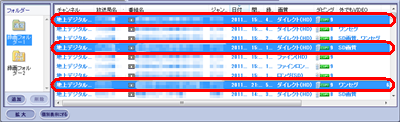
SDカードの自動判別後、任意の画質をクリックして、「転送開始」をクリックします。
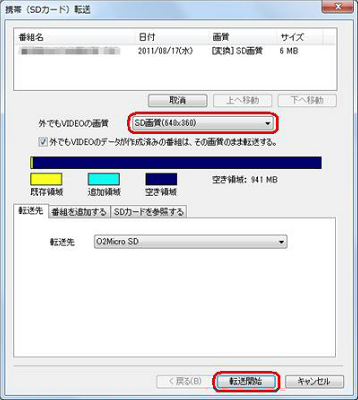
画質の選択画面

補足
操作手順7で以下の画面が表示された場合は、SDカードのフォーマットが必要です。
「OK」をクリックして画面を閉じ、SDカードをフォーマットしてください。
※ フォーマットを実施すると、SDカードに保存されているすべてのデータが消去されます。
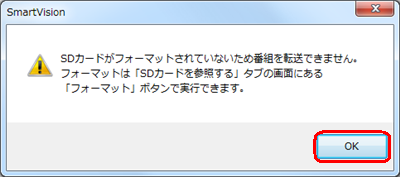
SDカードをフォーマットするには、以下の操作手順を行ってください。
「SDカードを参照する」タブをクリックし、「フォーマット」をクリックします。
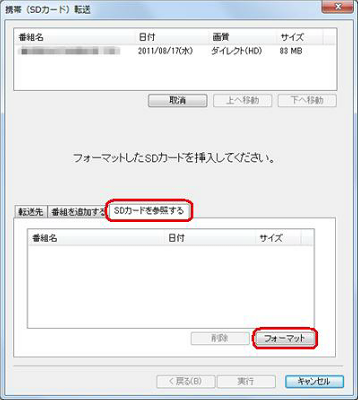
SDカードのデータを消去しても問題がなければ、「はい」をクリックします。
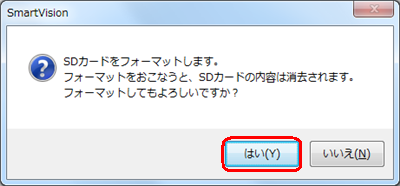
「閉じる」をクリックし、フォーマットを完了します。

補足
操作手順7で「転送開始」をクリックした後に以下の画面が表示された場合、その録画番組はハードディスクから削除されます。
問題なければ「実行」をクリックします。
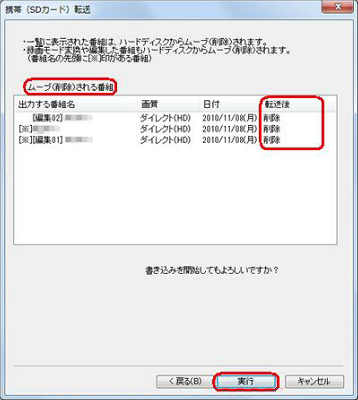
転送が完了するまでしばらく待ちます。
転送する録画番組によって、以下のいずれかの画面が表示されます。※ ご利用の機種によっては、「書き込み優先モード」と「映像表示を再開」の切り替え機能は搭載されていない場合があります。その場合、画質変換や転送中に、背面の画面からテレビ視聴などの操作をすることができます。
操作手順5で、すでに携帯電話用データが作成された録画番組を選択した場合

※ 転送の画面のみ表示されます。操作手順5で、携帯電話用データが作成されていない録画番組を選択した場合
※ はじめに、画質の変換画面が表示されます。

※ つづけて、転送画面が表示されます。
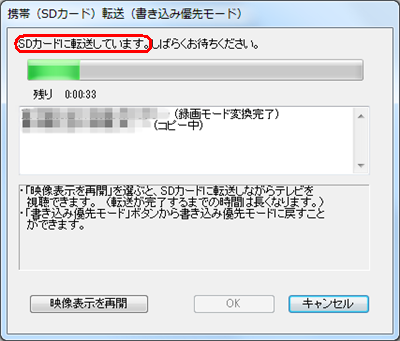
「SDカードに転送しました。」と表示されたら、「OK」をクリックします。
※ 操作手順8で表示された画面によって、この画面の表示内容は異なります。
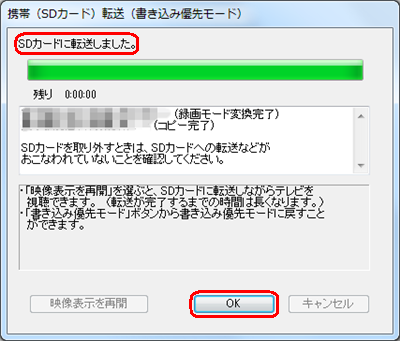
補足
「外でもVIDEO」で転送した録画番組を視聴する方法は、ご利用の携帯電話でワンセグ放送をSDカードに録画した場合の再生方法と同じです。
詳しくはご利用の携帯電話の取扱説明書を確認してください。
以上で操作完了です。
対象製品
2010年9月〜2012年5月発売のVALUESTAR、LaVieでSmartVisionがインストールされている機種
関連情報
このQ&Aに出てきた用語
|
|
|











