 |

|
対処方法 |
| |
ここでは、「クイックパワーオンモード」について案内します。
「クイックパワーオンモード」でパソコンを終了すると、次回パソコンを高速で起動できます。

- メモリの増設や交換をする場合は、「クイックパワーオンモード」ではなく「シャットダウン」でパソコンを終了し、電源コードやバッテリを外してから行ってください。
- Windows Updateやドライバ、アプリケーションのインストールで再起動を求められた場合は、必ず「再起動」あるいは「シャットダウン」を実行してください。
- 「クイックパワーオンモード」を実行する前に、必要なデータを保存してアプリケーションを終了してください。
- 対象機種の確認はここをクリックしてください。
「クイックパワーオンモード」については、次の項目を確認してください。
- 「クイックパワーオンモード」でパソコンを終了する方法
- 「クイックパワーオンモード」をスタートメニューに表示する方法
- 「クイックパワーオンモード」実行前のメッセージを再表示する方法
「クイックパワーオンモード」でパソコンを終了するには、以下の操作手順を行ってください。
【操作手順】
- 「スタート」→「クイックパワーオンモード」の順にクリックします。
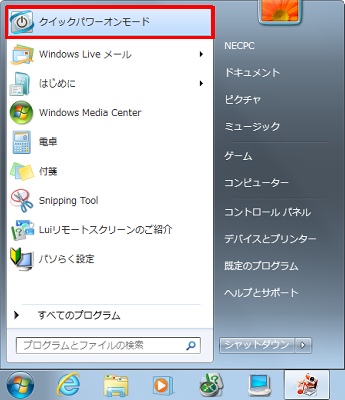
「クイックパワーオンモード」がスタートメニューに表示されない場合は、「2. 「クイックパワーオンモード」をスタートメニューに表示する方法」を参照してください。
- 下図のような画面が表示されるので、「OK」ボタンをクリックします。
※ 次回からメッセージを表示させない場合は、「次回からこのメッセージを表示しない」にチェックを入力します。
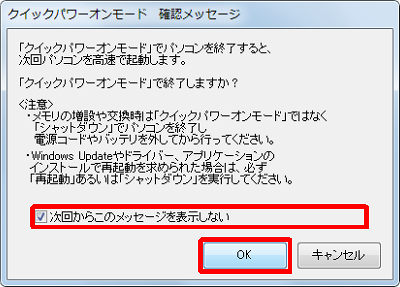
メッセージを再表示する場合は、「3. 「クイックパワーオンモード」実行前のメッセージを再表示する方法」を参照してください。
- パソコンの終了処理が行われるので、しばらく待ちます。
- パソコンが終了したことを確認します。
※ 画面が暗くなっても終了処理中の場合があるので、電源ランプが消えたことを確認してください。
以上で操作完了です。
「対処方法」の先頭に戻る
「クイックパワーオンモード」をスタートメニューに表示するには、以下の操作手順を行ってください。
※ パソコン購入時の状態では、「クイックパワーオンモード」はスタートメニューに表示されています。
【操作手順】
- 「スタート」→「すべてのプログラム」→「クイックパワーオンモード」→「スタートメニューに追加」の順にクリックします。

- 下図のような画面が表示されるので、「OK」ボタンをクリックします。

以上で操作完了です。
「対処方法」の先頭に戻る
「クイックパワーオンモード」実行前のメッセージを再表示するには、以下の操作手順を行ってください。
※ パソコン購入時の状態では、メッセージが表示されます。
【操作手順】
- 「スタート」→「すべてのプログラム」→「クイックパワーオンモード」→「メッセージ再表示」の順にクリックします。
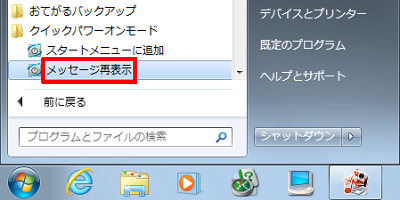
- 下図のような画面が表示されるので、「OK」ボタンをクリックします。
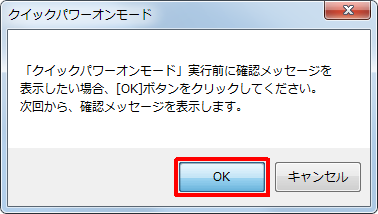
以上で操作完了です。
「対処方法」の先頭に戻る
|

|
関連情報 |
| |
特にありません。
|
 |
補足 |
| |
特にありません。
|
|
|




