|
|
Word 2010で時間割表を作成する方法 | ||
Word 2010で時間割表を作成する方法 |
|
Q&A番号:013500 更新日:2019/07/12 |
 | Word 2010で、時間割表を作成する方法について教えてください。 |
 | Wordの「表」機能を使用して、時間割表を作成することができます。 |
はじめに
Word 2010では、時間割表を作成できます。
ここでは例として、以下のような時間割表を作成する方法を案内します。
時間割表(一例)
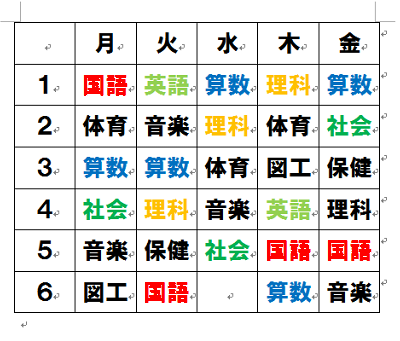
操作手順
Word 2010で時間割表を作成するには、以下の操作手順を行ってください。
リボンから「ページレイアウト」タブをクリックし、「ページ設定」グループの「サイズ」をクリックして、表示された一覧から任意のサイズをクリックします。
ここでは例として、「A5」をクリックします。
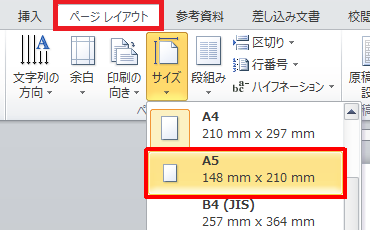
リボンから「ページレイアウト」タブをクリックし、「ページ設定」グループの「余白」をクリックして、表示された一覧から任意の余白をクリックします。
ここでは例として、「やや狭い」をクリックします。
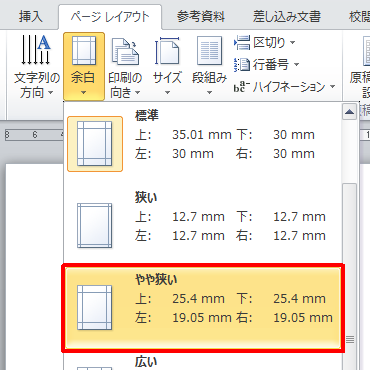
リボンから「挿入」タブをクリックし、「表」グループの「表」をクリックして、時間割表に必要なマス目の分だけ選択します。
ここでは例として、1日6時間で週5日の時間割表を作成するため、タイトル・列を含めて「7行×6列」の表を作成します。
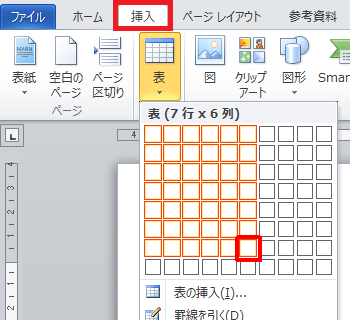
表のセルに、曜日や時間、科目を入力します。
ここでは例として、以下のように入力します。
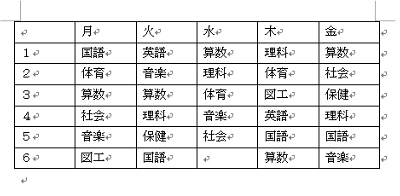
入力が完了したら、すべてのセルをドラッグして選択します。
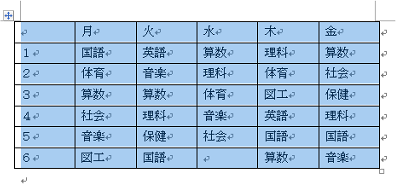
リボンから「ホーム」タブをクリックし、「フォント」グループの「フォント」ボックスから任意のフォントをクリックします。
ここでは例として、「HGP創英角ゴシックUB」をクリックします。
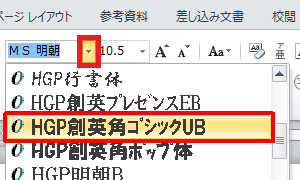
リボンから「ホーム」タブをクリックし、「フォント」グループの「サイズ」ボックスから任意のサイズをクリックします。
ここでは例として、「20」をクリックします。
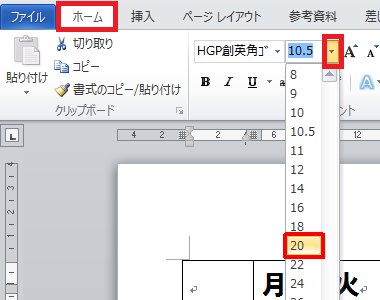
色を変更したい文字をドラッグします。
リボンから「ホーム」タブをクリックし「フォント」グループの「フォントの色」ボックスから任意の色をクリックします。
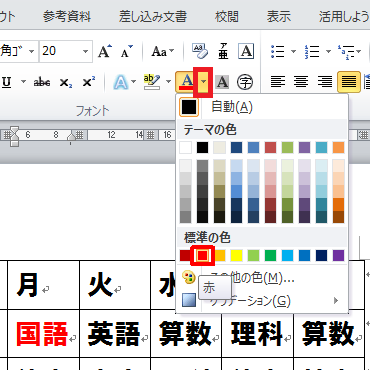
文字の配置を変更するため、データが入力されたセルをドラッグして選択します。
リボンから「ホーム」タブをクリックし「配置」グループの「中央揃え」をクリックします。
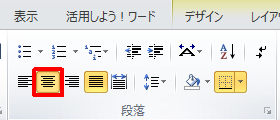
作成したデータを保存するため、クイックアクセスツールバーから「上書き保存」をクリックします。
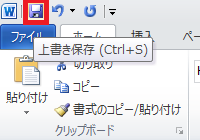
保存場所を指定し、「ファイル名」ボックスに名前を入力して「保存」をクリックします。
ここでは例として、「ドキュメント」に保存します。
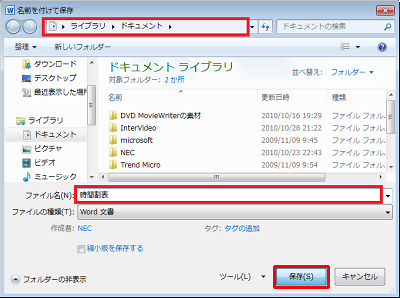
以上で操作完了です。
時間割表が作成できたことを確認してください。
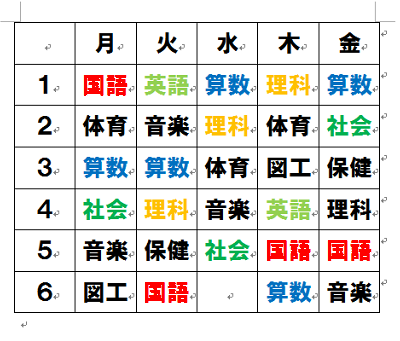
関連情報
このQ&Aに出てきた用語
|
|
|


 Wordで時間割表を作成する方法
Wordで時間割表を作成する方法







