|
|
Windows 7でフォルダーを開いたときにファイルの一覧表示に時間がかかる場合の対処方法 | ||
Windows 7でフォルダーを開いたときにファイルの一覧表示に時間がかかる場合の対処方法 |
|
Q&A番号:013795 更新日:2016/06/22 |
 | Windows 7で、フォルダーを開いたときにファイルの一覧表示に時間がかかる場合の対処方法について教えてください。 |
 | フォルダーを開いたときにファイルの一覧表示に時間がかかる場合は、サムネイルを表示させないように設定すると、ファイルをすばやく表示できるか確認してください。 |
はじめに
Windows 7では、写真や動画などが含まれたフォルダーを開くとサムネイルが表示されるため、ファイルの一覧表示に時間がかかる場合があります。
サムネイルを表示させないように設定することで、ファイルをすばやく表示できる場合があります。
対処方法
Windows 7でフォルダーを開いたときにファイルの一覧表示に時間がかかる場合は、以下の対処方法を行ってください。
以下の項目を確認してください。
1. 「フォルダーオプション」から設定する
「フォルダーオプション」からサムネイルを表示させないように設定できます。
「フォルダーオプション」からサムネイルを表示させないように設定するには、以下の情報を参照してください。
 Windows 7で画像ファイルをサムネイル表示(縮小表示)しないように設定する方法
Windows 7で画像ファイルをサムネイル表示(縮小表示)しないように設定する方法
2. 表示形式を変更する
ライブラリ/フォルダーの表示形式を「一般項目」に変更すると、サムネイルを表示させないようにできます。
表示形式を変更するには、以下の操作手順を行ってください。
以下の該当する項目を確認してください。
(1)ライブラリの場合
ライブラリの表示形式を「一般項目」に変更するには、以下の操作手順を行ってください。
ここでは例として、ライブラリの「ビデオ」フォルダーの表示形式を変更します。
タスクバーの「エクスプローラー」アイコンをクリックします。

「ビデオ」アイコンを右クリックし、「プロパティ」をクリックします。
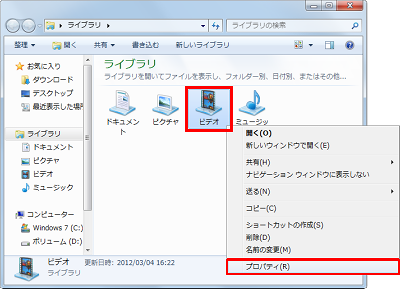
「このライブラリを次の目的に最適化」欄の▼をクリックし、「一般項目」を選択します。
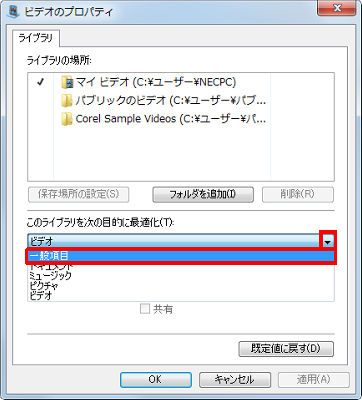
「OK」をクリックします。
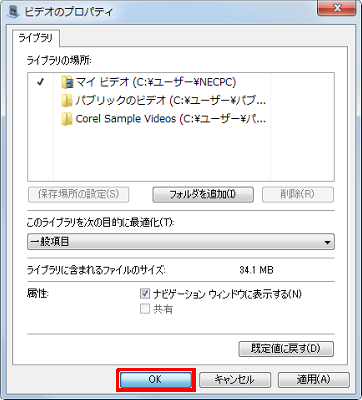
以上で操作完了です。
(2)フォルダーの場合
フォルダーの表示形式を「一般項目」に変更するには、以下の操作手順を行ってください。
ここでは例として、「サンプル ピクチャ」フォルダーの表示形式を変更します。
任意のフォルダーを開きます。
ここでは例として、「サンプルピクチャ」フォルダーを開きます。
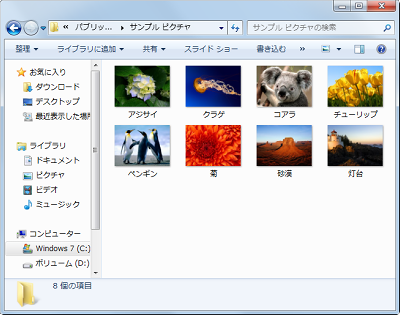
フォルダー内の何も表示されていないところを右クリックし、「このフォルダーのカスタマイズ」をクリックします。
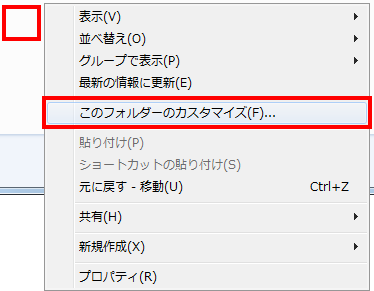
「カスタマイズ」タブをクリックし、「このフォルダーを次の目的に最適化」欄の▼をクリックして「一般項目」を選択します。
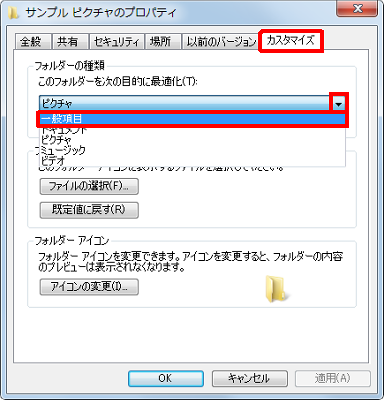
「OK」をクリックします。
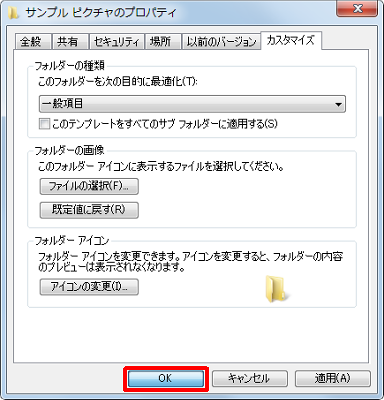
以上で操作完了です。
このQ&Aに出てきた用語
|
|
|











