|
|
Windows 7でWindows Updateに失敗する場合の対処方法 | ||
Windows 7でWindows Updateに失敗する場合の対処方法 |
|
Q&A番号:017331 更新日:2024/09/04 |
 | Windows 7で、Windows Updateに失敗する場合の対処方法について教えてください。 |
 | Windows Update実行後、エラーメッセージが表示された場合は、ここで案内する対処方法を行い、Windowsやセキュリティの設定、システムの状態などに問題がないか確認します。 |
はじめに
Windows Updateの実行後、以下のようなメッセージが表示され、更新プログラムが正常にインストールされないことがあります。
エラーメッセージ(例):「一部の更新プログラムはインストールされませんでした」
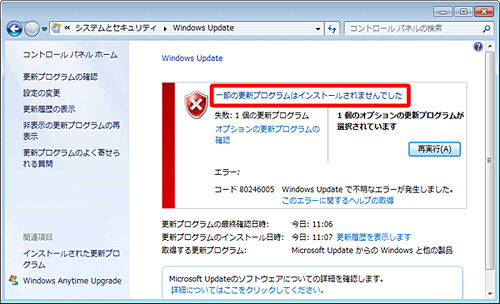
Windows Updateに失敗する場合、Windowsやセキュリティの設定、システムの状態など、さまざまな要因が考えられます。
ここで案内する対処方法を順に行い、Windows Updateが問題なく実施できるか確認してください。
Windows Updateを行うには、インターネットに接続されている必要があります。
Windows Updateの実施に問題がある場合は、ご使用のパソコンがインターネットに正しく接続されているか確認してください。Windows Updateは、ご使用のパソコン環境、インストールするモジュールの数や内容などによって、完了するまで長時間かかる場合があります。
※ お探しの情報ではない場合は、Q&A検索から他のQ&Aもお探しください。
 Q&A検索 - トップページ
Q&A検索 - トップページ
対処方法
Windows 7でWindows Updateに失敗する場合は、以下の対処方法を行ってください。
1. 日付や時刻の設定を確認する
ご使用のパソコンに設定されている日付や時刻がずれていると、Windows Updateが正常に実行されない場合があります。
パソコンに設定されている日時や時刻を確認し、ずれが生じている場合は、正しい日時を設定しなおしてください。
日付や時刻の設定方法については、以下の情報を参照してください。
 Windows 7で時計の時刻や日付を合わせる方法
Windows 7で時計の時刻や日付を合わせる方法
2. 周辺機器を取り外す
パソコン本体に周辺機器(外付けハードディスク、メモリ、PCIボードなど)を取り付けている場合、これらが原因でWindows Updateが失敗することがあります。
以下の手順で、増設した内蔵機器などを含むすべての周辺機器を取り外し、Windows Updateが正常に実行できるか確認してください。
- パソコンの電源が入っていない状態で、内蔵機器を含む増設したすべての周辺機器を外します。
- 周辺機器を外し終えたら、パソコンの電源を入れて、Windows Updateを実行します。
周辺機器を取り外して現象が改善された場合は、ご使用の周辺機器に問題があることが考えられます。
お客様自身で増設した周辺機器に関しては、ご使用の周辺機器の各メーカーに確認してください。
※ 周辺機器が複数ある場合は、1つずつ再増設→動作確認を繰り返し、問題のある周辺機器を特定します。
周辺機器を取り外しても現象が改善されない場合は、次項目「3. トラブルシューティングを利用する」以降を順に確認してください。
3. トラブルシューティングを利用する
Windows 7では、一般的なパソコンの問題を自動的に解決するトラブルシューティング機能が搭載されています。
トラブルシューティングを行い、問題を検出および修復した後、再度Windows Updateを行い、正常に実行できるか確認してください。
トラブルシューティングの実行方法については、以下の情報を参照してください。
 Windows 7のWindows Updateで更新プログラムが正常にインストールできない場合の対処方法
Windows 7のWindows Updateで更新プログラムが正常にインストールできない場合の対処方法
4. セキュリティレベルの設定を確認する
ブラウザーでは、閲覧するWebサイトに対して、セキュリティレベルを設定することができます。
Windows Updateを実行するには、セキュリティレベルが「中」以下に設定されている必要があります。
以下の情報を参照し、セキュリティレベルを既定(「中」)に戻した後、Windows Updateが実施できるか確認してください。
 ブラウザーのセキュリティレベルの設定について
ブラウザーのセキュリティレベルの設定について
5. 常駐ソフトを無効にする
Windows 7では、パソコンの電源を入れたとき自動で起動される常駐ソフトがあります。
このソフトにはウイルス対策ソフトや各種アップデートソフトなどが含まれ、パソコン使用中も常に動いています。
Windows Updateがうまくいかない場合、特定の常駐ソフトが動作に影響している可能性があります。
不要な常駐ソフトを無効にし、現象が改善されるか確認してください。
手順については、以下の情報を参照してください。
 Windows 7で自動的に起動されるソフトを停止する方法
Windows 7で自動的に起動されるソフトを停止する方法
補足
ウイルス対策ソフトが複数インストールされていると、パソコンの動作に影響を与えることがあります。
不要なウイルス対策ソフトはアンインストールし、現象が改善するか確認してください。
ソフトのアンインストール方法については、以下の情報を参照してください。
 アプリケーションの追加や削除を行う方法
アプリケーションの追加や削除を行う方法
6. ウイルス対策ソフトを一時的に無効にする
ウイルス対策ソフトやファイアウォールには、ネットワーク上のアクセスを制限する機能が搭載されている場合があります。
Windows Updateに失敗してしまう場合は、ご使用のウイルス対策ソフトやファイアウォールを一時的に停止した後、再度Windows Updateを行い、問題なく実行されるか確認してください。
改善した場合は、ウイルス対策ソフトにおける設定などの問題が考えられます。
設定の詳細については、使用しているウイルス対策ソフトメーカーに問い合わせてください。
※ ウイルス対策ソフトを停止すると、一時的にウイルスや不正なアクセスなどの脅威からパソコンが保護されなくなります。Windows Updateの再実施後は、必ず停止したウイルス対策ソフトを有効にしてください。
7. システムの復元を行う
システムファイルの不足や破損などの問題があると、Windowsが正常に動作しなくなる場合があります。
システムの復元を行い、パソコンをトラブル発生以前の状態に戻すことで、動作が改善するかを確認します。
システム復元の手順については、以下の情報を参照して下さい。
 Windows 7でシステムの復元を使用してパソコンを以前の状態に戻す方法
Windows 7でシステムの復元を使用してパソコンを以前の状態に戻す方法
|
|
|











