|
|
Word 2007やExcel 2007で貼り付けた写真を透過して文章を表示する方法 | ||
Word 2007やExcel 2007で貼り付けた写真を透過して文章を表示する方法 |
Q&A番号:013872 更新日:2013/01/11
|
Q&A番号:013872 更新日:2013/01/11 |
 | Word 2007やExcel 2007で、貼り付けた写真を透過して文章を表示する方法について教えてください。 |
 | Word 2007やExcel 2007では、「オートシェイプの書式設定」から貼り付けた写真を透過して文章を表示することができます。 |
Word 2007やExcel 2007では、「オートシェイプの書式設定」から貼り付けた写真を透過して文章を表示することができます。
はじめに
Word 2007やExcel 2007では、「塗りつぶし」機能を利用すると貼り付けた写真を透過して文章を表示できます。
一例

この場合、貼り付けた写真を図として扱います。
操作手順
貼り付けた写真を透過して文章を表示するには、以下の操作手順を行ってください。
Word 2007を起動し、文章を作成します。
ここでは例として、下図のような文章を作成します。
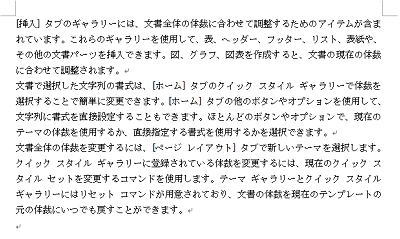
「リボン」から「挿入」タブをクリックし、「図」グループの「図形」をクリックします。
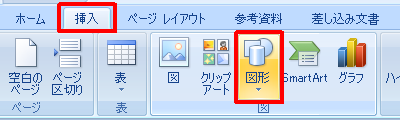
一覧から、任意の図形をクリックします。
ここでは例として、「基本図形」欄から「角丸四角形」をクリックします。
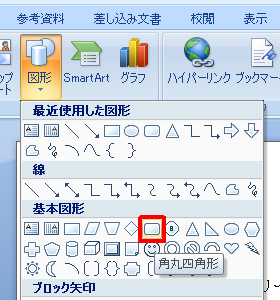
マウスポインタが+に表示されるので、図形を表示したい場所をドラッグします。
ここでは例として、下図のようにドラッグします。
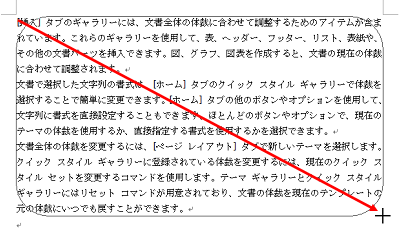
図形が選択された状態で右クリックし、「オートシェイプの書式設定」をクリックします。
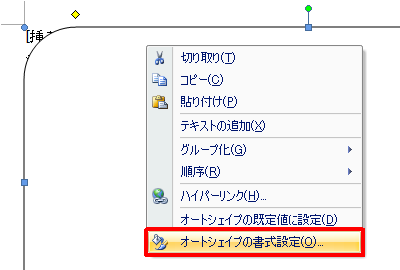
「色と線」タブをクリックし、「塗りつぶし」欄から「塗りつぶし効果」をクリックします。

「図」タブをクリックし、「図の選択」をクリックします。
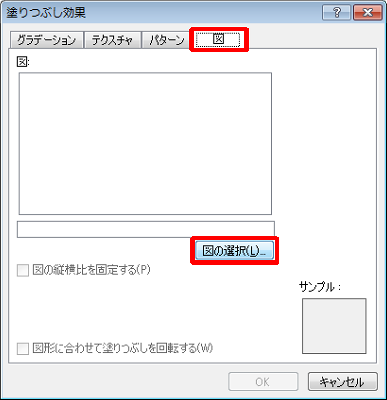
表示したい写真などをクリックし、「挿入」をクリックします。
ここでは例として、あらかじめ保存しておいた写真をクリックします。
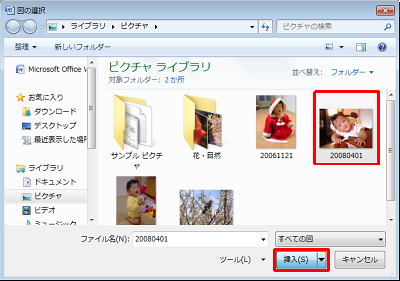
「OK」をクリックします。
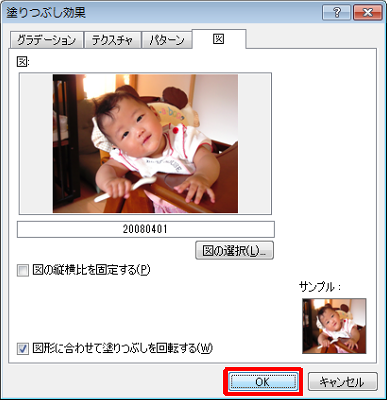
「透過性」のつまみを左右に動かし、任意の値を設定して「OK」をクリックします。
ここでは例として、下図のように設定します。
※ 「線」欄で、各種設定を行うと枠線などを非表示にできます。
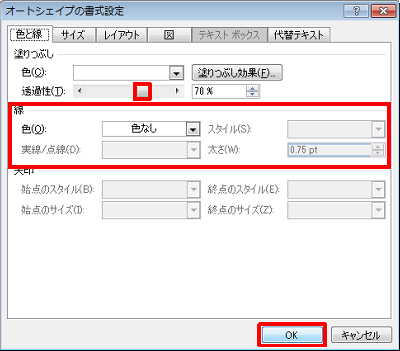
以上で操作完了です。
貼り付けた写真を透過して文章が表示できたことを確認してください。
一例

対象製品
Word 2007、Excel 2007がインストールされている機種
このQ&Aに出てきた用語
|
|
|


 Word 2010やExcel 2010で貼り付けた写真を透過して文章を表示する方法
Word 2010やExcel 2010で貼り付けた写真を透過して文章を表示する方法







