|
|
Windows 8でMicrosoftアカウントとローカルアカウントを切り替える方法 | ||
Windows 8でMicrosoftアカウントとローカルアカウントを切り替える方法 |
|
Q&A番号:013883 更新日:2016/05/12 |
 | Windows 8で、Microsoftアカウントとローカルアカウントを切り替える方法について教えてください。 |
 | Microsoftアカウントとローカルアカウントを関連付けてアカウントを切り替えることで、PC設定やファイルなどを引き継いだまま使用することができます。 |
はじめに
Windows 8では、Microsoftアカウントとローカルアカウントを関連付けて、アカウントを切り替えることができます。
ローカルアカウントからMicrosoftアカウントに切り替える場合、ローカルアカウントをMicrosoftアカウントに関連付けることで、PC設定やマイドキュメント内のファイルなどをそのまま引き継いで使用することができます。
また、Microsoftアカウントからローカルアカウントに切り替える場合は、Microsoftアカウントへの関連付けを外してアカウントを切り替えます。
※ Windows 8のMicrosoftアカウントとローカルアカウントについては、以下の情報を参照してください。
 Windows 8でのローカルアカウントとMicrosoftアカウントの違いについて
Windows 8でのローカルアカウントとMicrosoftアカウントの違いについて
操作手順
Windows 8でMicrosoftアカウントとローカルアカウントを切り替えるには、以下の操作手順を行ってください。
以下の該当する項目を確認してください。
1. Microsoftアカウントからローカルアカウントに変更する方法
Windows 8でMicrosoftアカウントからローカルアカウントに変更するには、以下の操作手順を行ってください。
画面右下隅をポイントし、マウスポインターを上方向へ移動させます。
チャームが表示されたら、「設定」をクリックします。
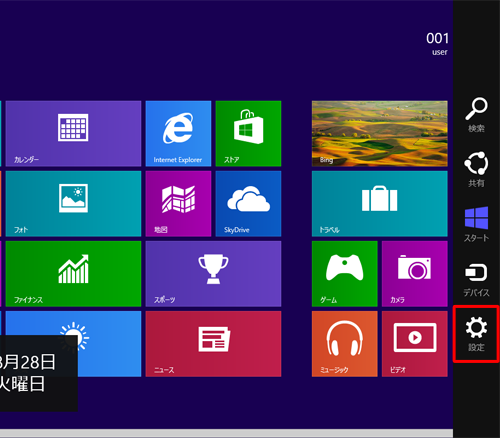
「設定」のオプションが表示されます。
「PC設定の変更」をクリックします。
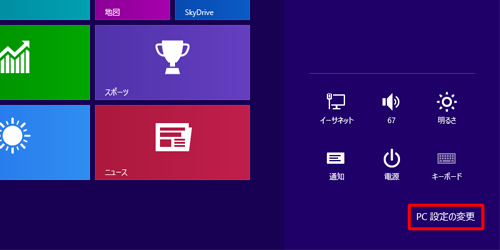
「PC設定」が表示されます。
「ユーザー」をクリックします。
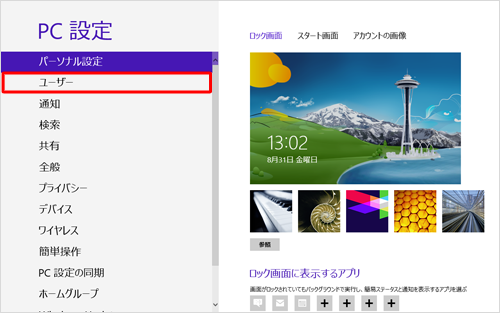
「お使いのアカウント」欄から「ローカルアカウントへの切り替え」をクリックします。
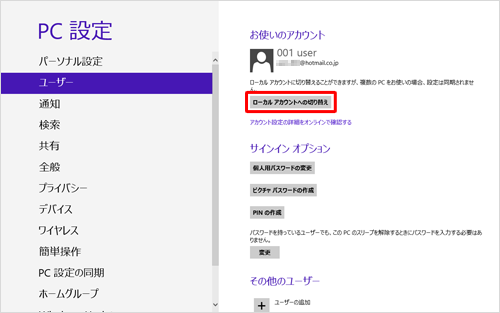
「ローカルアカウントへの切り替え」という画面が表示されます。
現在サインインしているMicrosoftアカウントのパスワードを入力し、「次へ」をクリックします。
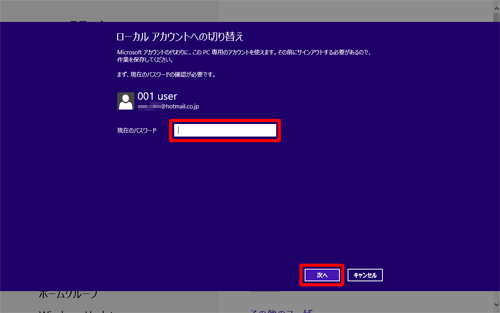
画面が切り替わったら、各ボックス内にユーザー名やパスワードを入力し、「次へ」をクリックします。
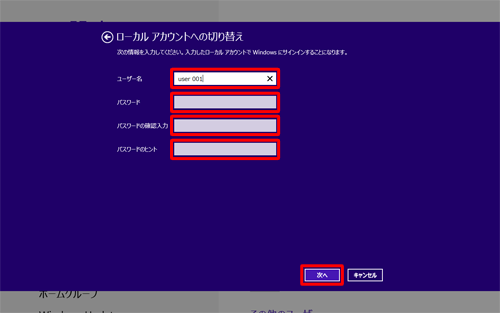
「サインアウトと完了」をクリックします。
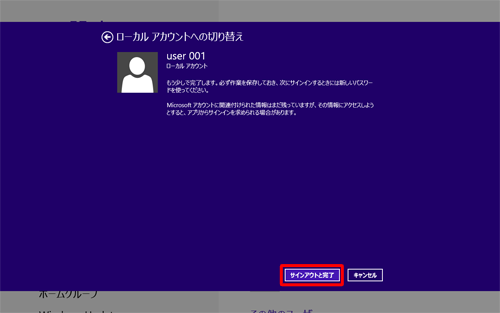
以上で操作完了です。
2. ローカルアカウントからMicrosoftアカウントに変更する方法
Windows 8でローカルアカウントからMicrosoftアカウントに変更するには、以下の操作手順を行ってください。
画面右下隅をポイントし、マウスポインターを上方向へ移動させます。
チャームが表示されたら、「設定」をクリックします。
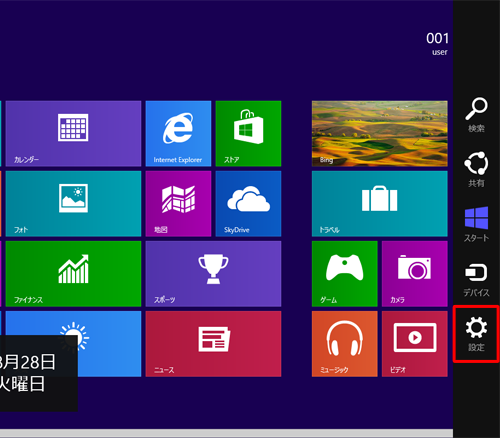
「設定」のオプションが表示されます。
「PC設定の変更」をクリックします。
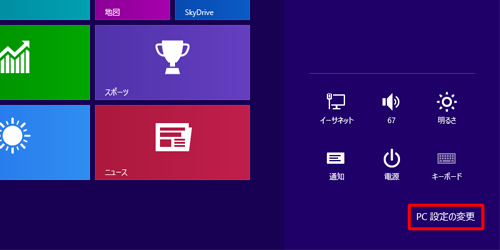
「PC設定」が表示されます。
「ユーザー」をクリックします。
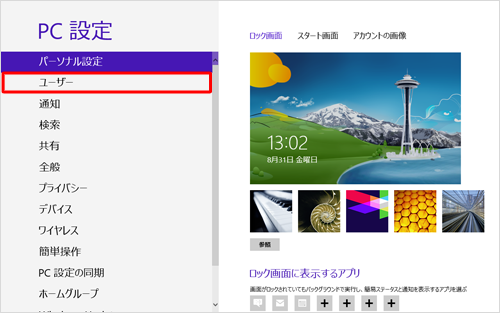
「お使いのアカウント」欄から「Microsoftアカウントへの切り替え」をクリックします。
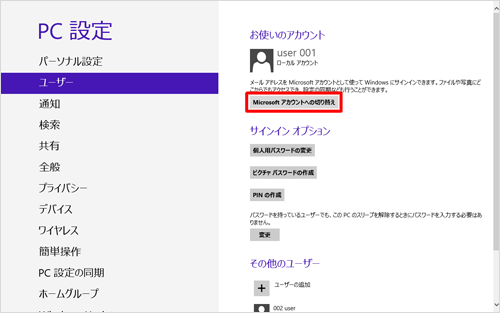
「Microsoftアカウントでのサインイン」という画面が表示されます。
現在サインインしているローカルアカウントのパスワードを入力し、「次へ」をクリックします。
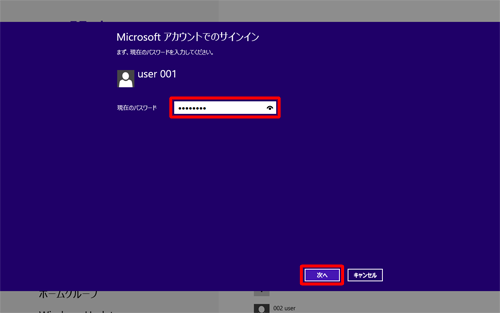
Microsoftアカウントのメールアドレスを入力し、「次へ」をクリックします。
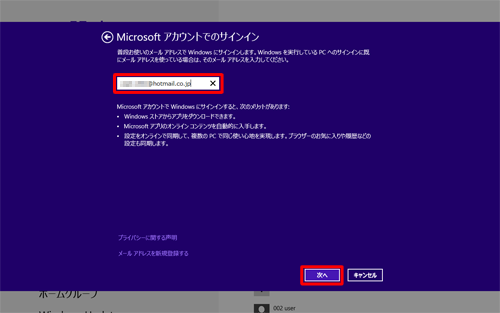
「Microsoftアカウントのパスワードを入力してください」という画面が表示されます。
Microsoftアカウントのパスワードを入力し、「次へ」をクリックします。
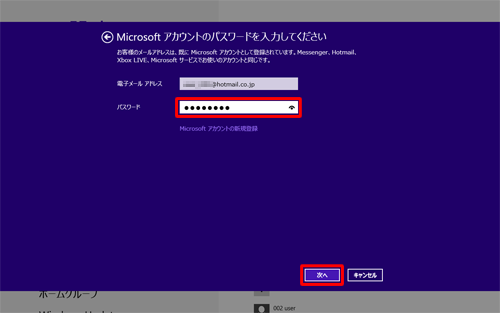
「完了」をクリックします。
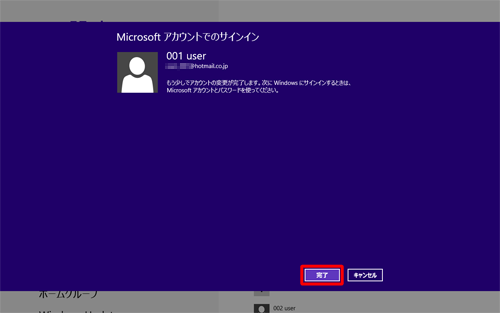
以上で操作完了です。
このQ&Aに出てきた用語
|
|
|











