|
|
Windows 8 / 8.1でコマンドプロンプトを表示する方法 | ||
Windows 8 / 8.1でコマンドプロンプトを表示する方法 |
|
Q&A番号:013885 更新日:2014/07/10 |
 | Windows 8 / 8.1で、コマンドプロンプトを表示する方法について教えてください。 |
 | アプリ画面から、またはショートカットキーでコマンドプロンプトを表示することができます。 |
操作手順
Windows 8 / 8.1でコマンドプロンプトを表示するには、以下のいずれかの方法で行うことができます。
※ ここではWindows 8の画面で案内していますが、 Windows 8.1でも同様の操作が行えます。
コマンドプロンプトを表示するには、次の項目を確認してください。
1. アプリ画面から表示する方法
Windows 8 / 8.1でアプリ画面からコマンドプロントを表示するには、以下の操作手順を行ってください。
スタート画面上で右クリックし、画面下部に表示されたアプリバーから「すべてのアプリ」をクリックします。
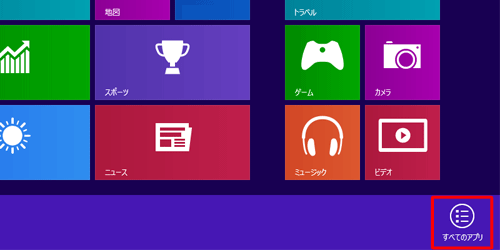
Windows 8.1の場合
スタート画面上でマウスポインターを動かし、画面下部に表示された「
 」をクリックします。
」をクリックします。
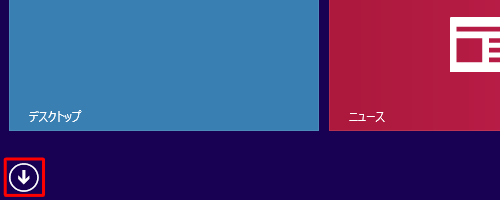
アプリ画面が表示されます。
「コマンドプロンプト」をクリックすると、コマンドプロンプトが表示されます。
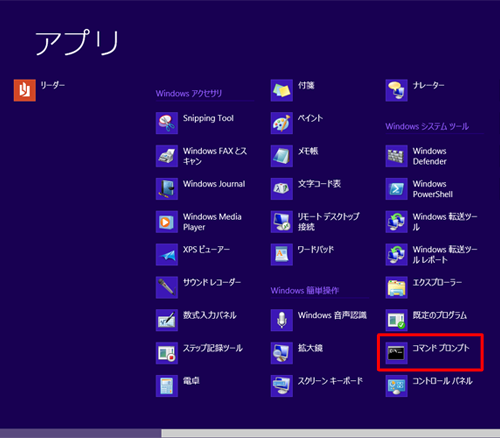
以上で操作完了です。
補足
アプリ画面で「コマンドプロンプト」が見つからない場合は、アプリ名から検索して表示させることもできます。
アプリ名から検索して表示させるには、以下の情報を参照してください。
 Windows 8 / 8.1でパソコン内のアプリを検索する方法
Windows 8 / 8.1でパソコン内のアプリを検索する方法
2. ショートカットキーで表示する方法
Windows 8 / 8.1でショートカットキーからコマンドプロントを表示するには、以下の操作手順を行ってください。
「Windows」キーを押しながら「X」キーを押します。
画面左下に一覧が表示されます。
「コマンドプロンプト」をクリックすると、コマンドプロンプトが表示されます。
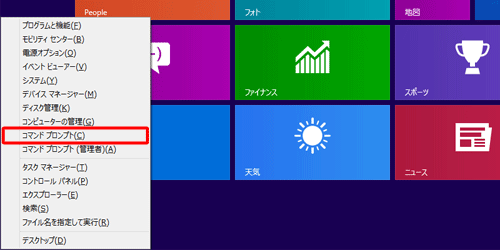
以上で操作完了です。
補足
スタート画面やデスクトップのタスクバーにピン留めしておくと、タイルやアイコンをクリックするだけでコマンドプロンプトを起動できるようになります。
スタート画面やデスクトップのタスクバーにピン留めするには、以下の情報を参照してください。
 Windows 8.1でスタート画面にタイルを追加する方法
Windows 8.1でスタート画面にタイルを追加する方法
 Windows 8でスタート画面にタイルを追加する方法
Windows 8でスタート画面にタイルを追加する方法
 Windows 8.1でよく使うアプリをタスクバーに表示させる方法
Windows 8.1でよく使うアプリをタスクバーに表示させる方法
 Windows 8でよく使うアプリをタスクバーに表示させる方法
Windows 8でよく使うアプリをタスクバーに表示させる方法
このQ&Aに出てきた用語
|
|
|











