|
|
Windows 8でユーザーアカウントを追加する方法 | ||
Windows 8でユーザーアカウントを追加する方法 |
|
Q&A番号:014004 更新日:2019/07/31 |
 | Windows 8で、ユーザーアカウントを追加する方法について教えてください。 |
 | 1台のパソコンに複数のユーザーアカウントを作成して、異なる設定でパソコンを使用できます。 |
はじめに
ユーザーアカウントとは、自分専用のフォルダーやデスクトップの設定などを持つことができる機能です。
Windows 8では、1台のパソコンに複数のユーザーアカウントを作成し、異なる設定でパソコンを使用することができます。
Windows 8にサインインするユーザーアカウントには、ローカルアカウントとMicrosoftアカウントの2種類があります。
ローカルアカウントとMicrosoftアカウントの違いについては、以下の情報を参照してください。
 Windows 8でのローカルアカウントとMicrosoftアカウントの違いについて
Windows 8でのローカルアカウントとMicrosoftアカウントの違いについて
- Microsoftアカウントを追加するには、インターネットに接続されている必要があります。
- アカウントを追加する際は、管理者のユーザーアカウントでパソコンにサインインしてください。
ユーザーアカウントの種類については、以下の情報を参照してください。
 Windows 8のユーザーアカウントの種類(管理者/標準ユーザー)について
Windows 8のユーザーアカウントの種類(管理者/標準ユーザー)について
操作手順
Windows 8でユーザーアカウントを追加するには、以下の操作手順を行ってください。
以下の該当する項目を確認してください。
1. Microsoftアカウントを追加する方法
Microsoftアカウントを追加するには、以下の操作手順を行ってください。
画面右下隅をポイントし、マウスポインターを上方向へ移動させます。
チャームが表示されたら、「設定」をクリックします。
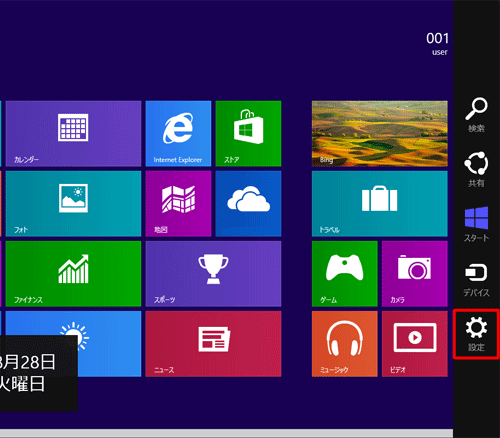
「設定」のオプションが表示されます。
「PC設定の変更」をクリックします。
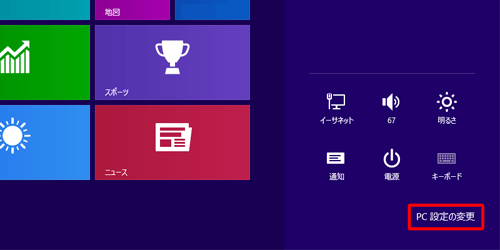
「PC設定」が表示されます。
「ユーザー」をクリックします。
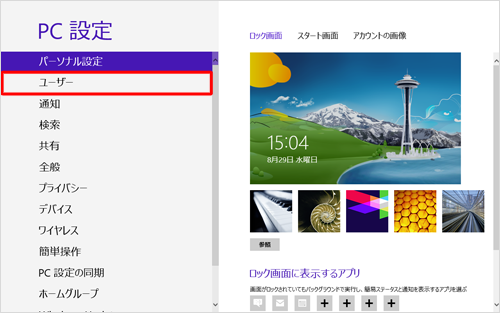
「ユーザー」が表示されます。
「その他のユーザー」欄の「ユーザーの追加」をクリックします。
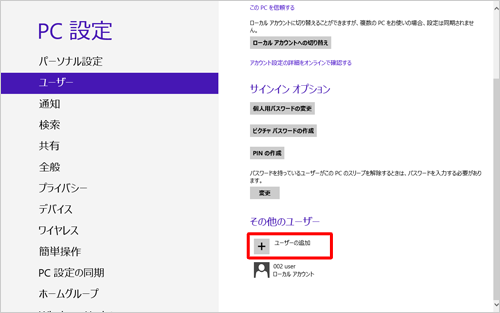
「ユーザーの追加」が表示されます。
「メールアドレス」ボックスにMicrosoftアカウントで使用しているメールアドレスを入力し、「次へ」をクリックします。
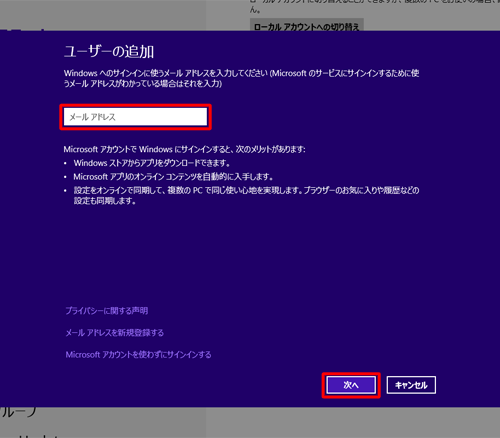
補足
Microsoftアカウントを登録していない場合は「メールアドレスを新規登録する」をクリックして、Microsoftアカウントを作成する必要があります。
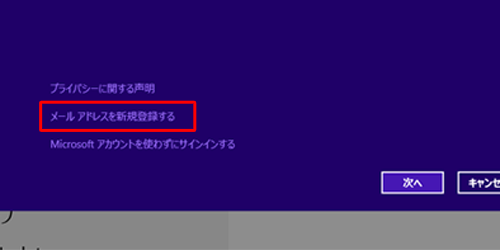
Microsoftアカウントの作成方法については、以下の情報を参照してください。
 Windows 8でMicrosoftアカウントを新規に作成する方法
Windows 8でMicrosoftアカウントを新規に作成する方法追加したアカウントが表示されたら、「完了」をクリックします。
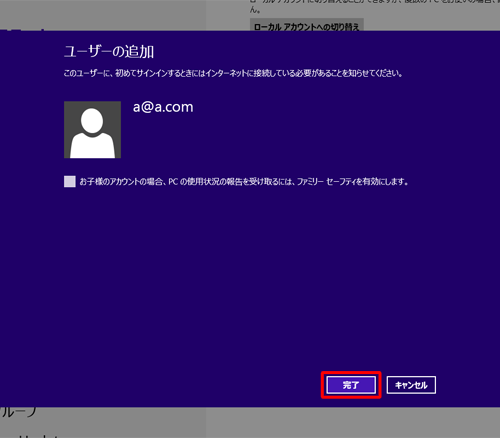
「PC設定」画面に戻ったら、「その他のユーザー」欄に追加したアカウントがあることを確認します。
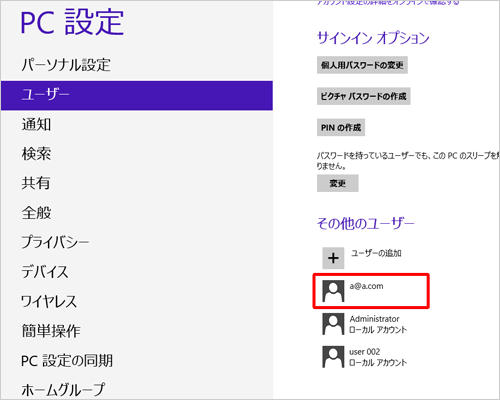
以上で操作完了です。
補足
上記の手順で追加されたルアカウントは、標準アカウントとなります。
管理者アカウントに変更する場合は、以下の情報を参照してください。
 Windows 8でユーザーアカウントの種類(管理者/標準ユーザー)を変更する方法
Windows 8でユーザーアカウントの種類(管理者/標準ユーザー)を変更する方法
2. ローカルアカウントを追加する方法
ローカルアカウントを追加するには、以下の操作手順を行ってください。
画面右下隅をポイントし、マウスポインターを上方向へ移動させます。
チャームが表示されたら、「設定」をクリックします。
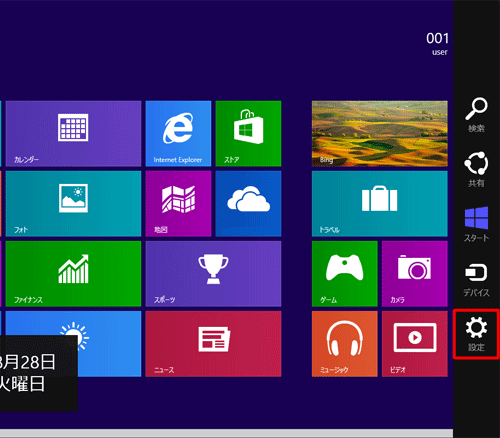
「設定」のオプションが表示されます。
「PC設定の変更」をクリックします。
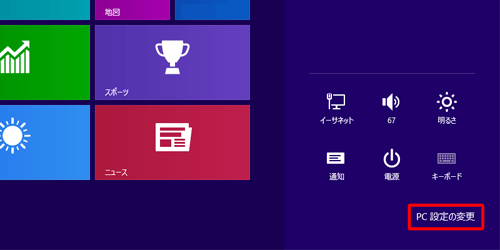
「PC設定」が表示されます。
「ユーザー」をクリックします。
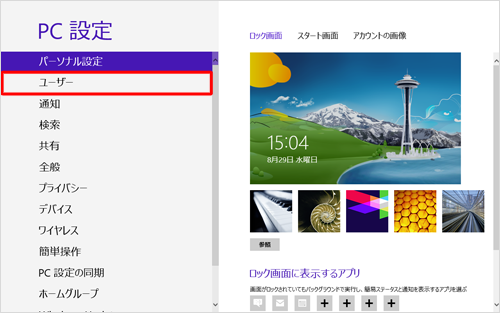
「ユーザー」が表示されます。
「その他のユーザー」欄の「ユーザーの追加」をクリックします。
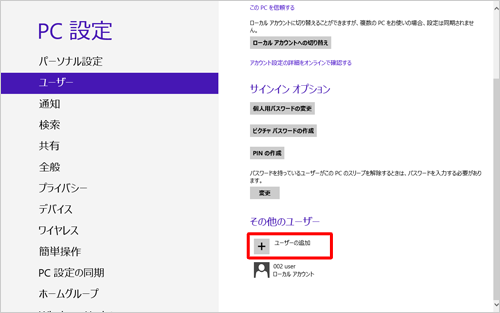
「ユーザーの追加」が表示されます。
「Microsoftアカウントを使わずにサインインする」をクリックします。
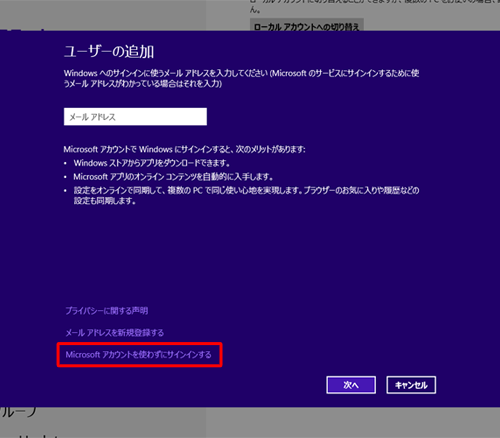
「ローカルアカウント」をクリックします。
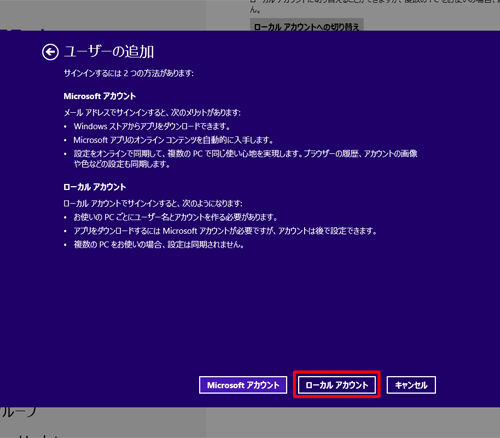
「ユーザー名」ボックスに任意のユーザー名を入力し、「パスワード」と「パスワードの確認入力」ボックスにパスワードを入力します。「パスワードのヒント」ボックスにパスワードがわからなくなった場合のヒントとなる文言を入力したら、「次へ」をクリックします。
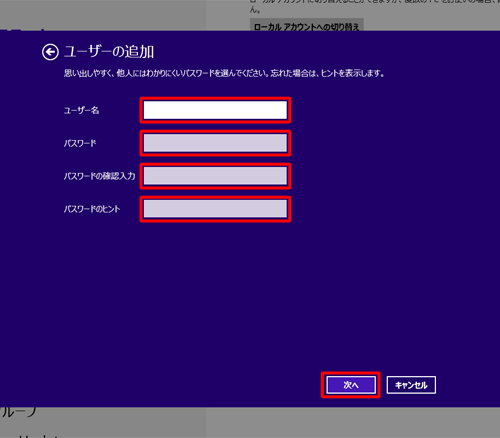
追加したアカウントが表示されたら、「完了」をクリックします。
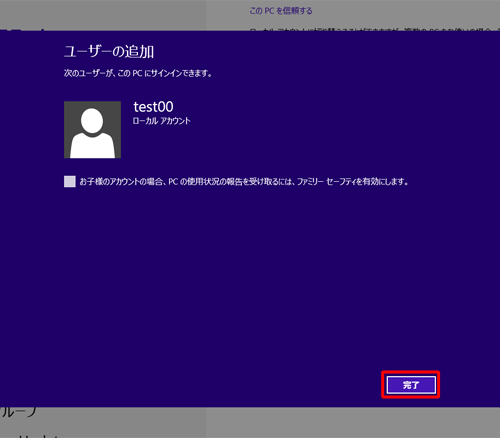
「PC設定」画面に戻ったら、「その他のユーザー」欄に追加したアカウントがあることを確認します。
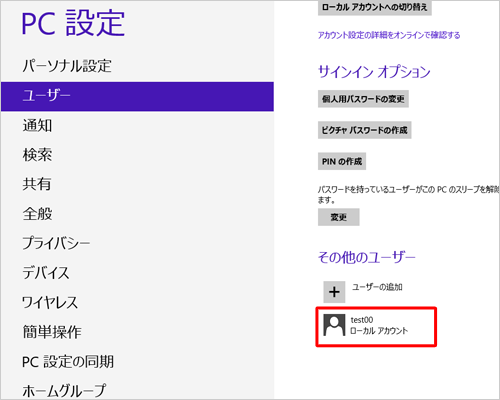
以上で操作完了です。
補足
上記の手順で追加されたルアカウントは、標準アカウントとなります。
管理者アカウントに変更する場合は、以下の情報を参照してください。
 Windows 8でユーザーアカウントの種類(管理者/標準ユーザー)を変更する方法
Windows 8でユーザーアカウントの種類(管理者/標準ユーザー)を変更する方法
このQ&Aに出てきた用語
|
|
|











