|
|
Windows 8 / 8.1でユーザーアカウント制御の有効/無効を設定する方法 | ||
Windows 8 / 8.1でユーザーアカウント制御の有効/無効を設定する方法 |
|
Q&A番号:014023 更新日:2023/07/10 |
 | Windows 8 / 8.1で、ユーザーアカウント制御の有効/無効を設定する方法について教えてください。 |
 | ユーザーアカウント制御は、有効または無効に設定できます。有効の場合は、パソコンに対する変更の通知のレベルを選択できます。 |
はじめに
Windows 8 / 8.1では、ユーザーアカウント制御を有効または無効に設定することができます。
有効の場合は、パソコンに対する変更の通知を受け取るタイミングを選択し、セキュリティのレベルを設定できます。
- ユーザーアカウント制御とは、Windowsのセキュリティ機能の1つで、有効に設定していると、パソコンへ重要な変更が行われる際に、ユーザーの許可や管理者パスワードの入力が求めらます。
- ユーザーアカウント制御を使用することで、悪意のあるプログラムや管理者権限のないアカウントがパソコンに変更を加えることを防げます。
- ユーザーアカウント制御を無効にすると通知がされなくなり、セキュリティの低下につながるため、通常は有効に設定することをおすすめします。
ユーザーアカウント制御の設定を変更する場合は、管理者アカウントでサインインしてください。
管理者アカウントについては、以下の情報を参照してください。
 Windows 8.1のユーザーアカウントの種類(管理者/標準ユーザー)について
Windows 8.1のユーザーアカウントの種類(管理者/標準ユーザー)について
 Windows 8のユーザーアカウントの種類(管理者/標準ユーザー)について
Windows 8のユーザーアカウントの種類(管理者/標準ユーザー)について
操作手順
Windows 8 / 8.1でユーザーアカウント制御の有効/無効を設定するには、以下の操作手順を行ってください。
※ ここではWindows 8の画面で案内していますが、 Windows 8.1でも同様の操作が行えます。
「Windows」キーを押しながら「X」キーを押し、表示された一覧から「コントロールパネル」をクリックします。
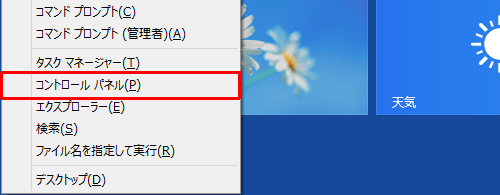
「コントロールパネル」が表示されます。
「表示方法」が「カテゴリ」になっていることを確認し、「ユーザーアカウントとファミリーセーフティ」をクリックします。
※ 表示方法がアイコンの場合は「ユーザーアカウント」をクリックし、手順4へ進みます。
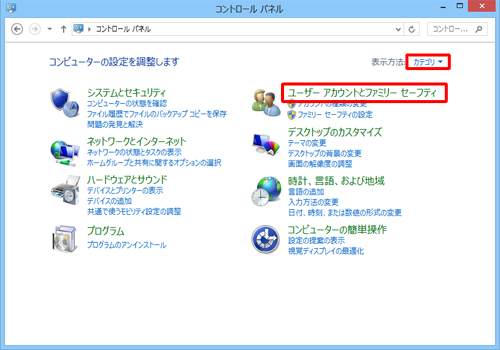
「ユーザーアカウントとファミリーセーフティ」が表示されます。
「ユーザーアカウント」をクリックします。
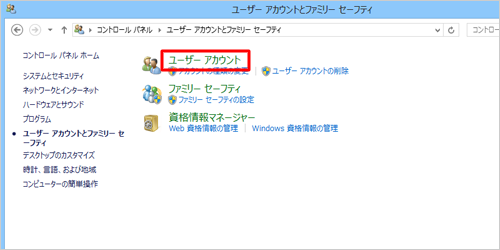
「ユーザーアカウント」が表示されます。
「ユーザーアカウント制御設定の変更」をクリックします。
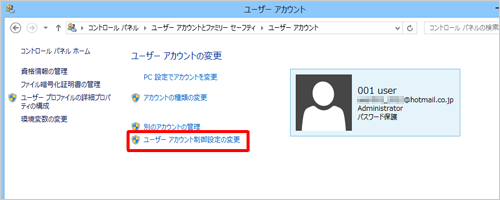
「ユーザーアカウント制御の設定」が表示されます。
つまみを上下に動かし、制御のレベルを調整します。ユーザーアカウント制御を有効にする場合
上から3段目までのいずれかの制御レベルに設定し、「OK」をクリックします。
ここでは例として、上から2段目の「アプリがコンピューターに変更を加えようとする場合のみ通知する」に設定します。
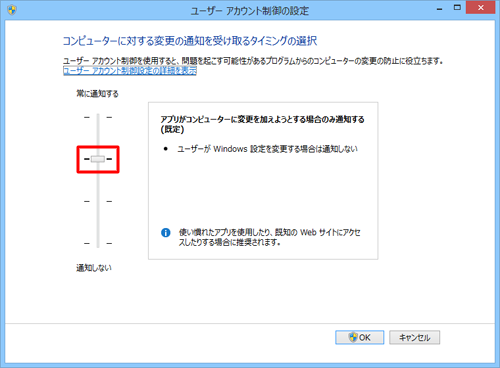
ユーザーアカウント制御を無効にする場合
一番下の「以下の場合でも通知しない」に設定し、「OK」をクリックします。
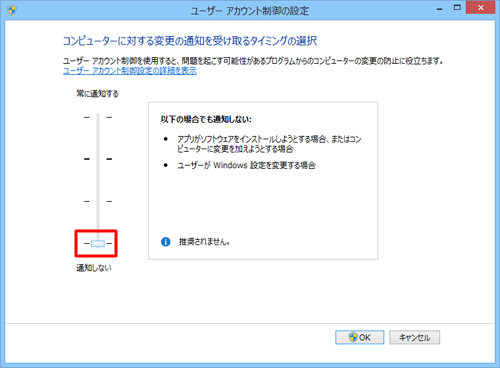
「次のプログラムにこのコンピューターへの変更を許可しますか?」というメッセージが表示されます。
「はい」をクリックします。
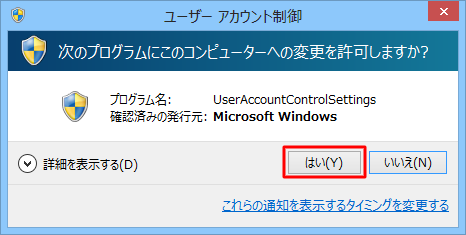
すべてのウインドウを閉じます。
以上で操作完了です。
このQ&Aに出てきた用語
|
|
|











