|
|
Windows 8でWindowsストアアプリを削除する方法 | ||
Windows 8でWindowsストアアプリを削除する方法 |
|
Q&A番号:014026 更新日:2023/08/03 |
 | Windows 8で、Windowsストアアプリを削除する方法について教えてください。 |
 | Windowsストアアプリは、お使いのMicrosoftアカウントでサインインして、スタート画面またはアプリ画面から削除(アンインストール)することができます。 |
はじめに
Windowsストアアプリを削除するには、スタート画面にあるアプリのタイルから削除する方法と、すべてのアプリを表示して一覧から削除する方法があります。
Windowsストアアプリはユーザーアカウントごとに管理されるため、お使いのMicrosoftアカウントでサインインした状態で削除してください。
Microsoftアカウントについては、以下の情報を参照してください。
 Windows 8 / 8.1のMicrosoftアカウントについて
Windows 8 / 8.1のMicrosoftアカウントについて
※ Windows 8の機能の一部になっているアプリは、削除できません。
ただし、スタート画面からピン留めを外すことで、タイルを非表示にすることは可能です。
スタート画面からタイルを削除する方法は、以下の情報を参照してください。
 Windows 8でスタート画面のタイルを削除する方法
Windows 8でスタート画面のタイルを削除する方法
操作手順
Windows 8でWindowsストアアプリを削除するには、以下の操作手順を行ってください。
以下のいずれかの項目を確認してください。
1. スタート画面から削除する方法
スタート画面から削除するには、以下の操作手順を行ってください。
削除するアプリのタイルを右クリックします。
ここでは例として、「ビデオ」を削除します。
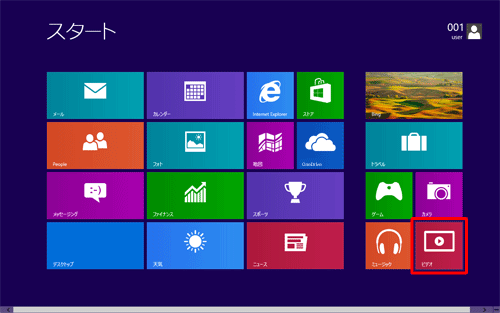
画面下部にアプリバーが表示されます。
「アンインストール」をクリックします。
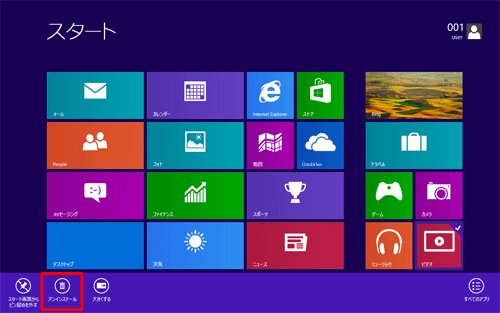
「このアプリと関連情報が、このPCから削除されます。」というメッセージが表示されます。
「アンインストール」をクリックします。

※ 関連するアプリが複数表示された場合は、同時に削除されます。
以上で操作完了です。
ビデオのタイルがスタート画面から削除されたことを確認してください。
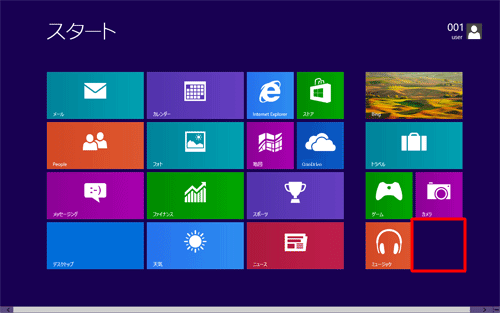
2. アプリ画面から削除する方法
アプリ画面から削除するには、以下の操作手順を行ってください。
スタート画面上で右クリックし、画面下部に表示されたアプリバーから「すべてのアプリ」をクリックします。
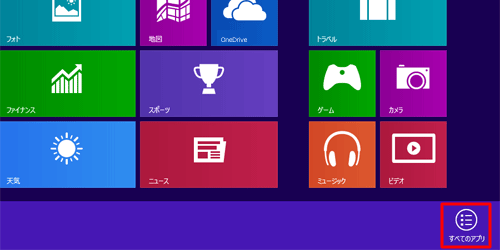
アプリ画面が表示されます。
削除するアプリのタイルを右クリックします。
ここでは例として、「ビデオ」を削除します。
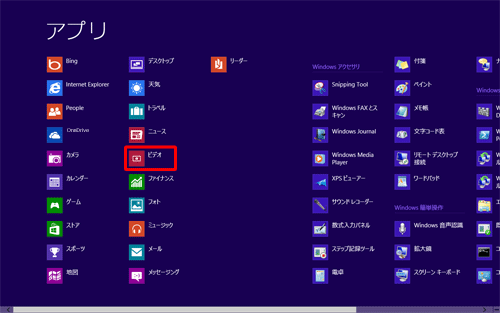
画面下部にアプリバーが表示されます。
「アンインストール」をクリックします。
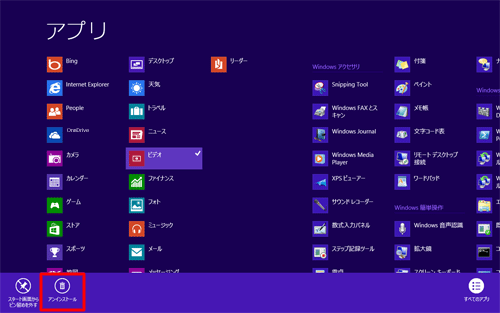
「このアプリと関連情報が、このPCから削除されます。」というメッセージが表示されます。
「アンインストール」をクリックします。
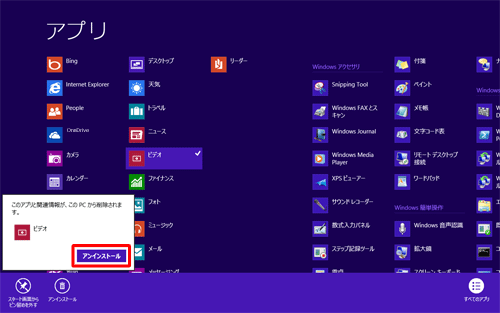
※ 関連するアプリが複数表示された場合は、同時に削除されます。
以上で操作完了です。
ビデオのタイルがアプリ画面から削除されたことを確認してください。
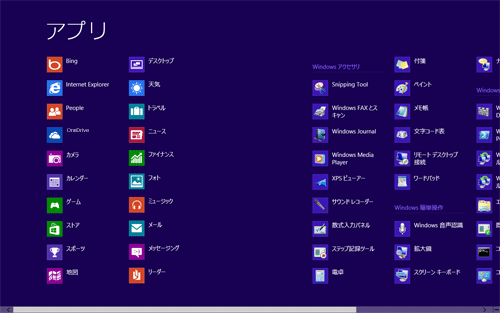
このQ&Aに出てきた用語
|
|
|










