|
|
Windows 8で「PCのリフレッシュ」を行う方法 | ||
Windows 8で「PCのリフレッシュ」を行う方法 |
|
Q&A番号:013928 更新日:2018/06/12 |
 | Windows 8で、「PCのリフレッシュ」を行う方法について教えてください。 |
 | 「PCのリフレッシュ」を行うことで、主要な設定や個人データなどを保持して、OSを再インストールすることができます。一部のアプリやデータには削除されるものがあります。 |
はじめに
パソコンの調子が悪い場合などに「PCのリフレッシュ」を行うことで、主要な設定や個人データ、Windowsストアアプリなどを保持したまま、OSを再インストールしパソコンを正常な状態に戻すことができます。
既定でインストールされていたアプリや、Windowsストアからインストールしたアプリなどは残りますが、アプリによっては削除される場合があるため、以下の内容を確認してください。
「PCのリフレッシュを行っても消えない設定・データ」
- ユーザーアカウント
- インターネット接続設定
- プリインストールされている壁紙
- Outlook 2010のメールデータ
- Windowsストアからインストールしたアプリ など
後から追加したデスクトップアプリや、Windows Liveメールのデータは消去されます。
リフレッシュ完了後に再度インストール、設定が必要となります。
Office系ソフトがプリインストールされている機種の場合は、「PCのリフレッシュ」後にプロダクトキーの入力を求められる場合があります。製品に同梱されているOffice系ソフトのプロダクトキーをあらかじめ手元に用意してください。
リフレッシュ時に、メディアの挿入を求められる場合があります。その際は、パソコンに付属していたディスクやリカバリメディアが必要です。
リフレッシュを行うには、管理者アカウントでサインインする必要があります。
※ Windows 7などからWindows 8にアップグレードしているパソコンで「PCのリフレッシュ」を行うと、再セットアップディスクが必要になる場合がありますので注意してください。
詳細については、Windows 8 サポートのご案内を参照してください。
 Windows 8 サポートのご案内
Windows 8 サポートのご案内
操作手順
Windows 8で「PCのリフレッシュ」を行うには、以下の操作手順を行ってください。
画面右下隅をポイントし、マウスポインターを上方向へ移動させます。
チャームが表示されたら、「設定」をクリックします。
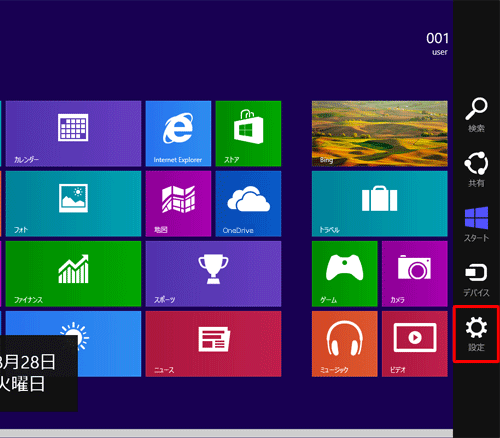
「設定」のオプションが表示されます。
「PC設定の変更」をクリックします。
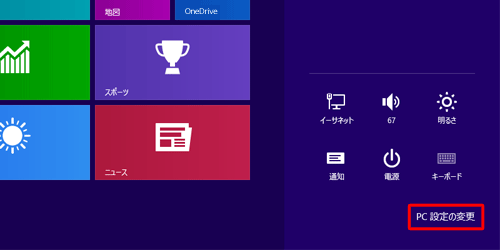
「PC設定」が表示されます。
「全般」をクリックします。
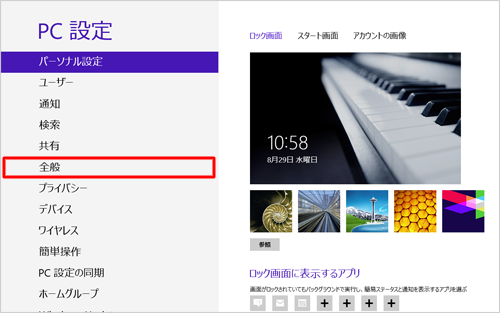
「PCをリフレッシュする」の「開始する」をクリックします。
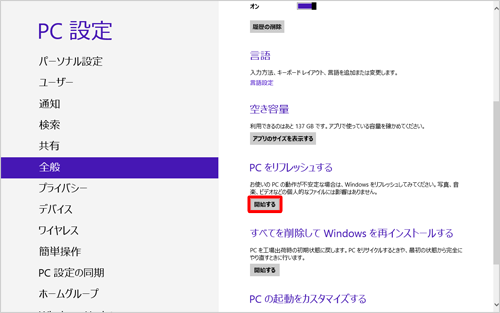
「PCのリフレッシュ」が表示されます。
「この操作を行うと:」に表示されている5つの内容を確認して、問題がなければ「次へ」をクリックします。
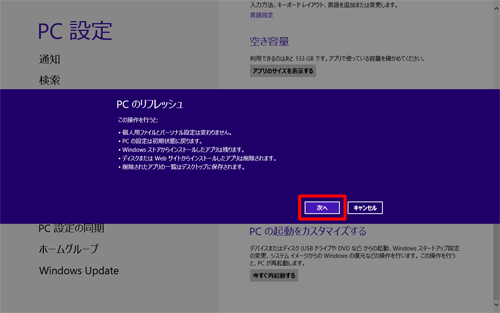
補足
「メディアを入れてください」が表示される場合があります。
その場合は、WindowsインストールメディアかリカバリメディアをDVD/CDドライブに挿入します。
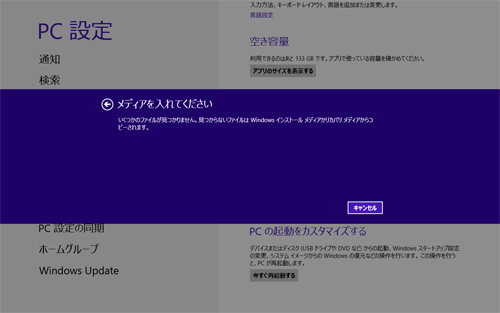
「PCをリフレッシュする準備ができました」が表示されます。
「リフレッシュ」をクリックすると、リフレッシュが開始します。
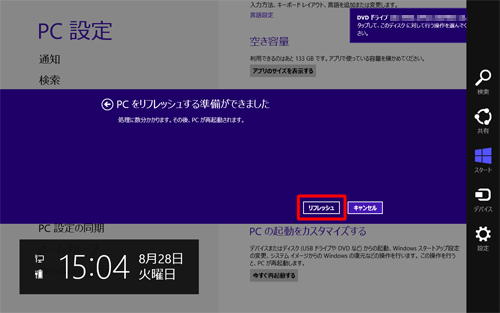
※ リフレッシュが完了するまでは、パソコンを使用することはできません。リフレッシュが完了すると、パソコンが自動的に再起動します。
以上で操作完了です。
このQ&Aに出てきた用語
|
|
|


 再セットアップの概要(Windows 8)
再セットアップの概要(Windows 8)








