|
|
Windows 8の「ミュージック」で音楽を読み込む方法 | ||
Windows 8の「ミュージック」で音楽を読み込む方法 |
Q&A番号:014092 更新日:2018/08/07
|
Q&A番号:014092 更新日:2018/08/07 |
 | Windows 8の「ミュージック」で、音楽を読み込む方法について教えてください。 |
 | 参照先の「ミュージック」フォルダーに音楽ファイルを保存することで、「ミュージック」アプリに音楽ファイルが読み込まれて自動的に反映されます。 |
参照先の「ミュージック」フォルダーに音楽ファイルを保存することで、「ミュージック」アプリに音楽ファイルが読み込まれて自動的に反映されます。
はじめに
Windows 8の「ミュージック」では、直接アプリに音楽を取り込むことができません。
ライブラリの「ミュージック」フォルダーなど、参照先に設定されているフォルダーに音楽ファイルを保存することで、アプリを起動すると音楽ファイルが読み込まれ自動的に反映されます。
操作手順
Windows 8の「ミュージック」で音楽を読み込むには、以下の操作手順を行ってください。
「Windows」キーを押しながら「D」キーを押してデスクトップを表示します。
デスクトップのタスクバーから「エクスプローラー」を起動します。
画面左部から「ライブラリ」欄の「ミュージック」をクリックします。
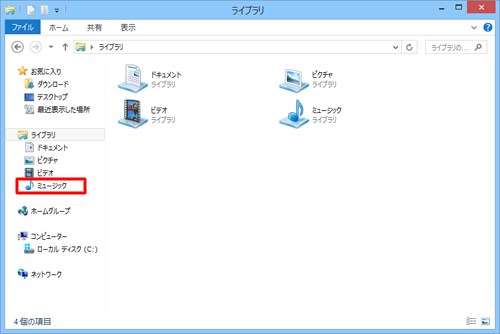
「ミュージック」フォルダーが表示されます。
「ミュージック」フォルダーに「mp3」などの音楽ファイルを保存します。
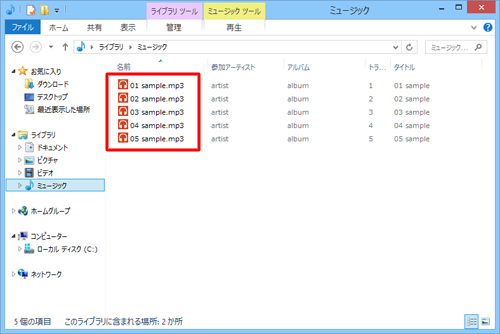
スタート画面から「ミュージック」アプリを表示し、音楽ファイルが反映されていることを確認します。
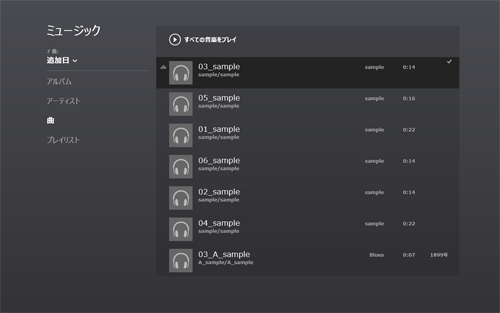
以上で操作完了です。
補足
「ミュージック」フォルダーに保存されている音楽ファイル以外に、パソコン内のほかのフォルダーからでも音楽を再生することができます。
手順については、以下の情報を参照してください。
 Windows 8の「ミュージック」で再生したい音楽ファイルが表示されない場合の対処方法
Windows 8の「ミュージック」で再生したい音楽ファイルが表示されない場合の対処方法
このQ&Aに出てきた用語
|
|
|










