|
|
Windows 8 / 8.1の「地図」で「お探しの場所が見つかりません。…」というメッセージが表示された場合の対処方法 | ||
Windows 8 / 8.1の「地図」で「お探しの場所が見つかりません。…」というメッセージが表示された場合の対処方法 |
|
Q&A番号:014099 更新日:2014/07/14 |
 | Windows 8 / 8.1の「地図」で、「お探しの場所が見つかりません。…」というメッセージが表示された場合の対処方法について教えてください。 |
 | Windows 8 / 8.1の「地図」では、位置情報を使用することで現在地を地図上に反映させることができます。 |
はじめに
Windows 8 / 8.1の「地図」で、アプリバーから自分の場所(現在地)を探すと、「お探しの場所が見つかりません。…」というメッセージが表示される場合があります。
この場合、PC設定と「地図」の設定で、位置情報を有効にすることで、現在地を表示できるようになります。
Windows 8.1で表示されるメッセージ
「お探しの場所が見つかりません。[設定]でアクセス許可を変更して、この場所を地図アプリが使用できるようにしてください。」Windows 8で表示されるメッセージ
「お探しの場所が見つかりません。[設定]でアクセス許可を変更して、この場所を地図アプリが使用できるようにしてから、アプリを再起動してください。」
![お探しの場所が見つかりません。[設定]でアクセス許可を変更して、この場所を地図アプリが使用できるようにしてから、アプリを再起動してください。](/qasearch/1007/doc/answer/image/014/014099/014099a.png)
操作手順
Windows 8 / 8.1の「地図」で「お探しの場所が見つかりません。…」というメッセージが表示された場合は、以下の操作手順を行ってください。
※ ここではWindows 8の画面で案内していますが、Windows 8.1でも同様の操作が行えます。
画面右下隅をポイントし、マウスポインターを上方向へ移動させます。
チャームが表示されたら、「設定」をクリックします。
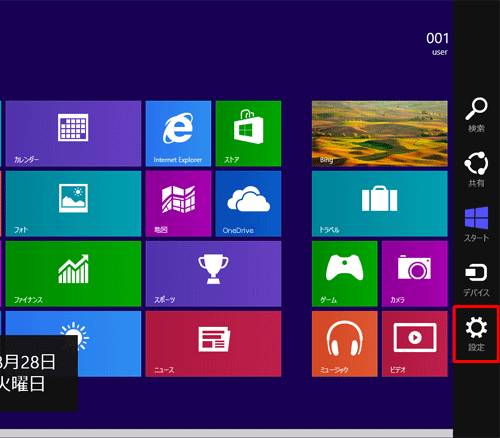
「設定」のオプションが表示されます。
「PC設定の変更」をクリックします。
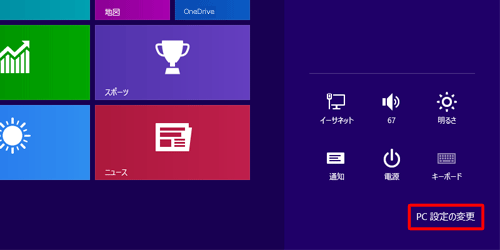
「PC設定」が表示されます。
「プライバシー」をクリックします。
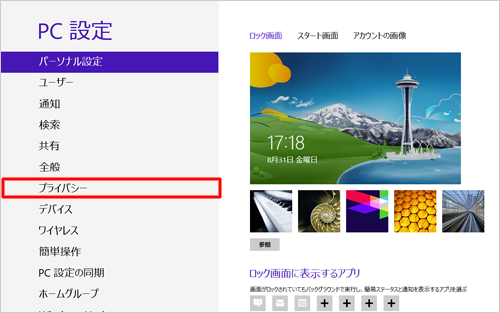
「プライバシー」欄の「アプリで自分の位置情報を使うことを許可する」のつまみを右側にして「オン」にします。
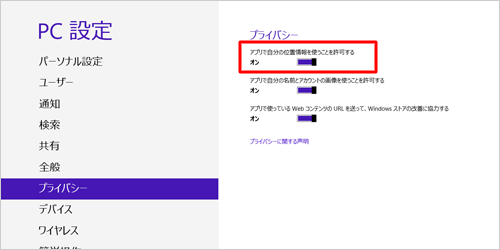
Windows 8.1の場合
「位置情報」をクリックし、「位置情報」欄の「Windowsとアプリで自分の位置情報を使うことを許可する」のつまみを右側にして「オン」にします。
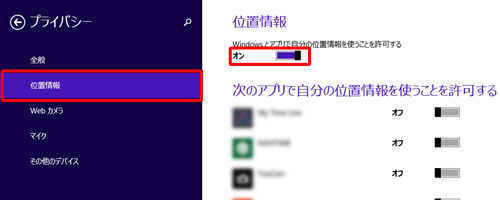
「Windows」キーを押してスタート画面に戻り、「地図」をクリックします。
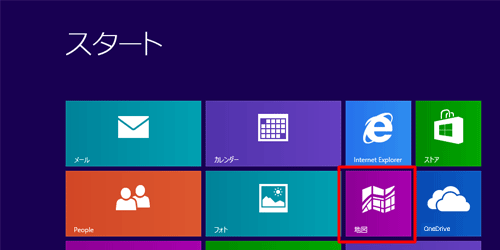
補足
スタート画面に「地図」をピン留めしていない場合は、アプリ画面を表示して「地図」を起動します。
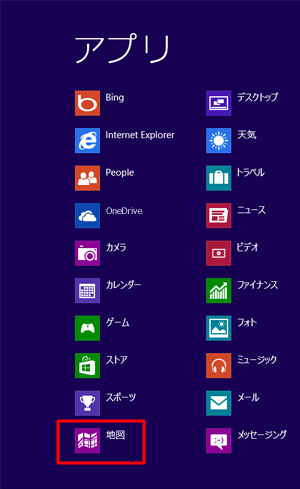
アプリ画面の表示方法については、以下の情報を参照してください。
 Windows 8.1ですべてのアプリを表示する方法
Windows 8.1ですべてのアプリを表示する方法
 Windows 8ですべてのアプリを表示する方法
Windows 8ですべてのアプリを表示する方法「地図」が起動したら、画面右下隅をポイントし、マウスポインターを上方向へ移動させます。
チャームが表示されたら、「設定」をクリックします。
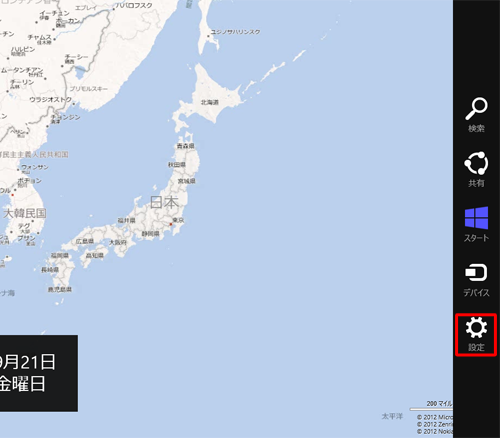
「設定」のオプションが表示されます。
「アクセス許可」をクリックします。
※ Windows 8.1の場合は、スクロールして「アクセス許可」を選択します。

「位置情報」のつまみを右側にして「オン」にします。
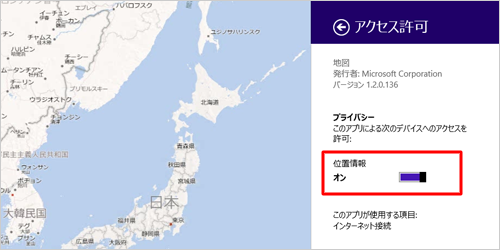
地図上で右クリックしてアプリバーを表示し、「自分の場所」をクリックします。
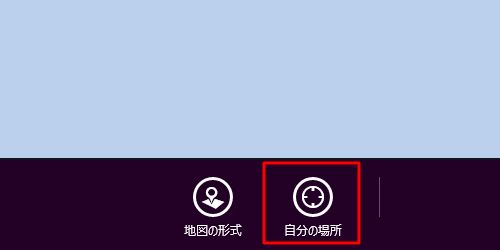
以上で操作完了です。
現在位置が表示されたことを確認してください。
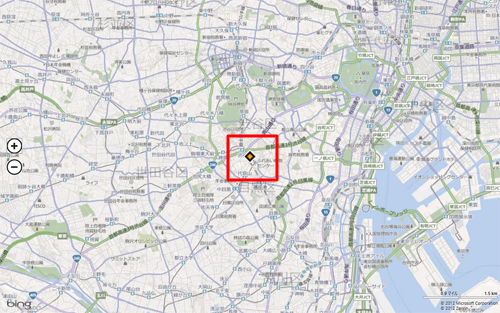
このQ&Aに出てきた用語
|
|
|










