|
|
Windows 8の「ミュージック」から音楽を削除する方法 | ||
Windows 8の「ミュージック」から音楽を削除する方法 |
Q&A番号:014125 更新日:2018/03/19
|
Q&A番号:014125 更新日:2018/03/19 |
 | Windows 8の「ミュージック」から音楽を削除する方法について教えてください。 |
 | Windows 8の「ミュージック」の音楽は、削除したい音楽の詳細情報の画面などから削除することができます。 |
Windows 8の「ミュージック」の音楽は、削除したい音楽の詳細情報の画面などから削除することができます。
操作手順
Windows 8の「ミュージック」から音楽を削除するには、以下のいずれかの方法で行うことができます。
「ミュージック」から音楽を削除するには、次の項目を確認してください。
1. 音楽の詳細情報の画面から削除する方法
音楽の詳細情報の画面から削除するには、以下の操作手順を行ってください。
「ミュージック」の音楽の一覧から、削除したい音楽をクリックします。
ここでは例として「不明なアルバム」をクリックします。
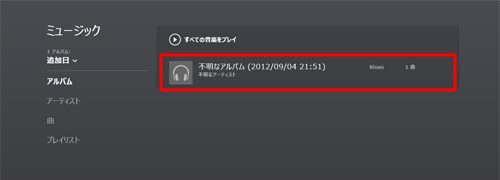
音楽の詳細情報が表示されます。
詳細情報の上で右クリックすると、画面下部にアプリ バーが表示されます。
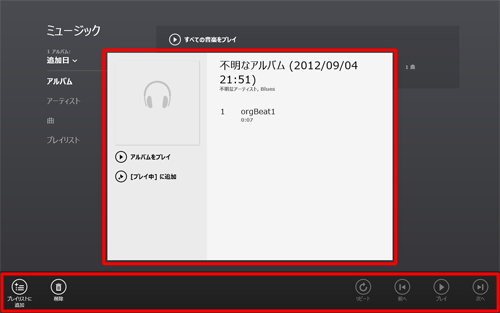
「削除」をクリックします。
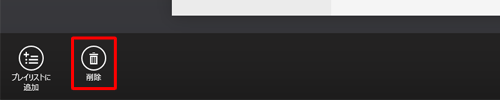
確認画面が表示されます。
「削除」をクリックします。
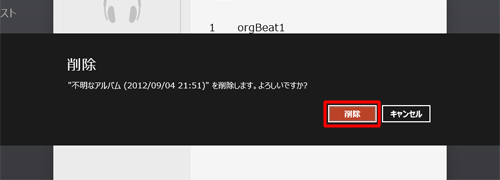
音楽が削除され、音楽の一覧からも表示が削除されます。
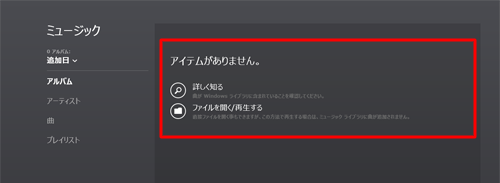
以上で操作完了です。
2. 音楽の一覧の画面から削除する方法
音楽の一覧の画面から削除するには、以下の操作手順を行ってください。
「ミュージック」の音楽の一覧の、削除したい音楽の上で右クリックすると、画面下部にアプリバーが表示されます。
ここでは例として「不明なアルバム」をクリックします。
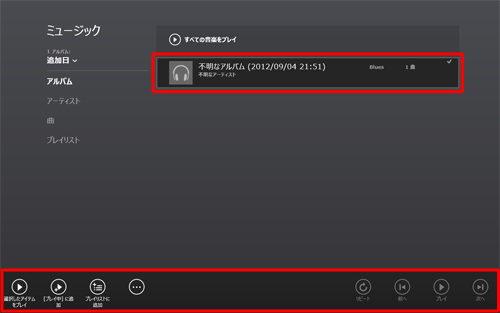
「…」をクリックし、「削除」をクリックします。
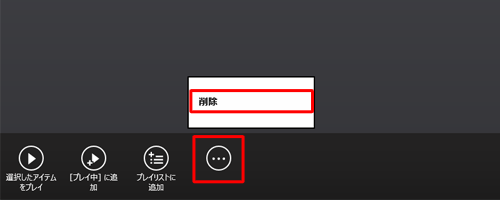
確認画面が表示されます。
「削除」をクリックします。
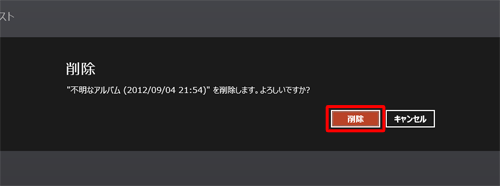
音楽が削除され、音楽の一覧からも表示が削除されます。
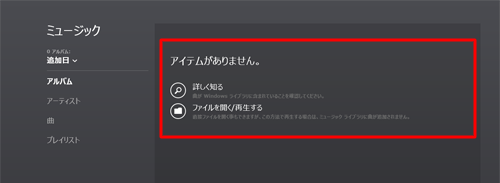
以上で操作完了です。
|
|
|


 Windows 8.1の「ミュージック」から音楽を削除する方法
Windows 8.1の「ミュージック」から音楽を削除する方法







