|
|
Windows 8 / 8.1でURLをクリックした際に表示するブラウザを変更する方法 | ||
Windows 8 / 8.1でURLをクリックした際に表示するブラウザを変更する方法 |
|
Q&A番号:014204 更新日:2018/02/27 |
 | Windows 8 / 8.1で、URLをクリックした際に表示するブラウザを変更する方法について教えてください。 |
 | URLをクリックした際に表示するブラウザーは、既定のプログラムの設定で変更することができます。 |
はじめに
既定のプログラムの設定では、特定のファイルを開いた際に自動的に起動するプログラムを設定できます。
パソコンに複数のWebブラウザーがインストールされている場合に、URLをクリックした際に既定で開くWebブラウザーを指定することができます。
操作手順
Windows 8 / 8.1でURLをクリックした際に表示するブラウザーを変更するには、以下の操作手順を行ってください。
※ ここではWindows 8の画面で案内していますが、 Windows 8.1でも同様の操作が行えます。
「Windows」キーを押しながら「X」キーを押し、表示された一覧から「コントロールパネル」をクリックします。
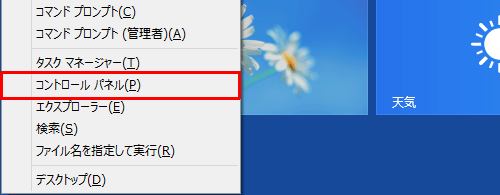
「コントロールパネル」が表示されます。
「表示方法」が「カテゴリ」になっていることを確認し、「プログラム」をクリックします。
※ 表示方法がアイコンの場合は「既定のプログラム」をクリックし、「既定のプログラムの設定」をクリックしたら手順4へ進みます。
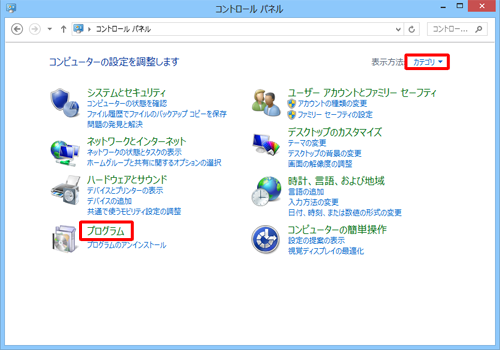
「プログラム」が表示されます。
「既定のプログラムの設定」をクリックします。
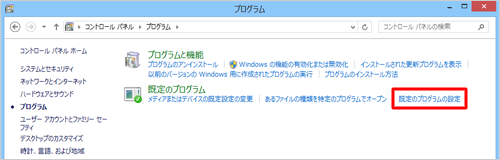
「既定のプログラムを設定する」が表示されます。
プログラムの一覧からURLの展開先に設定したいプログラムをクリックします。
ここでは例として、「Internet Explorer」をクリックします。
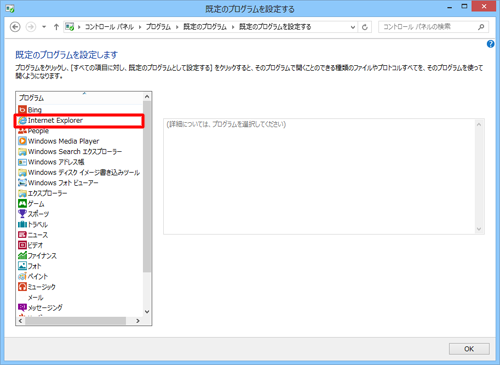
「すべての項目に対し、既定のプログラムとして設定する」をクリックします。
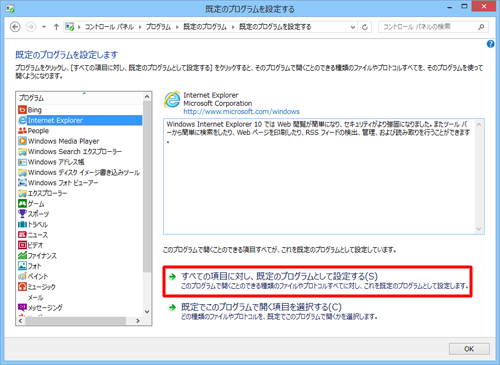
補足
「既定でこのプログラムで開く項目を選択する」をクリックすると、任意のプログラムで展開するファイルの種類を設定できます。
このプログラムで展開するファイルを指定するには、指定したいファイルの種類にチェックを入れて、「保存」をクリックします。
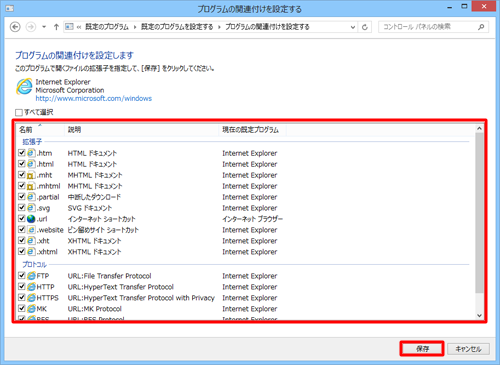
「既定のプログラムを設定する」画面に戻ったら、「OK」をクリックします。
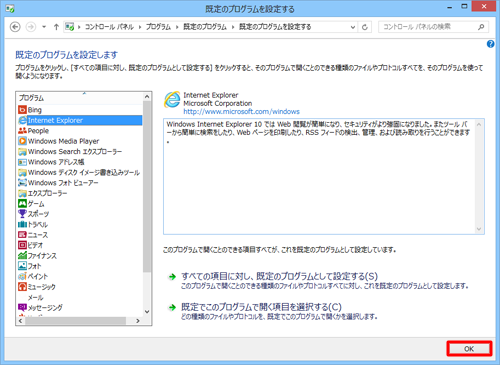
以上で操作完了です。
このQ&Aに出てきた用語
|
|
|










