|
|
Windows 8 / 8.1で文字カーソルの点滅速度を変更する方法 | ||
Windows 8 / 8.1で文字カーソルの点滅速度を変更する方法 |
|
Q&A番号:014216 更新日:2018/03/19 |
 | Windows 8 / 8.1で、文字カーソルの点滅速度を変更する方法について教えてください。 |
 | キーボードの設定画面で、カーソルの点滅状態を確認しながら速度を調整することができます。 |
はじめに
メモ帳やWordなどで文字入力を行うとき、入力する場所をクリックすると、文字カーソルが表示されます。
文字カーソルは入力位置を明確にするために点滅しています。
Windows 8 / 8.1では、キーボードの設定画面から、実際にカーソルが点滅している状態を確認しながら速度を調整することができます。
操作手順
Windows 8 / 8.1で文字カーソルの点滅速度を変更するには、以下の操作手順を行ってください。
※ ここではWindows 8の画面で案内していますが、Windows 8.1でも同様の操作が行えます。
以下のいずれかの項目を確認してください。
1. コントロールパネルから設定する方法
コントロールパネルから文字カーソルの点滅速度を変更するには、以下の操作手順を行ってください。
「Windows」キーを押しながら「X」キーを押し、表示された一覧から「コントロールパネル」をクリックします。
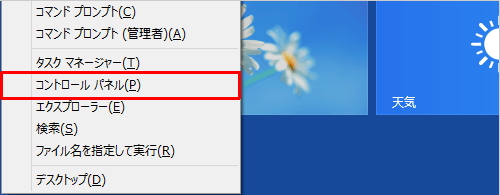
「コントロールパネル」が表示されます。
表示方法をアイコン表示に切り替えて、「キーボード」をクリックします。
ここでは例として「大きいアイコン」で表示します。
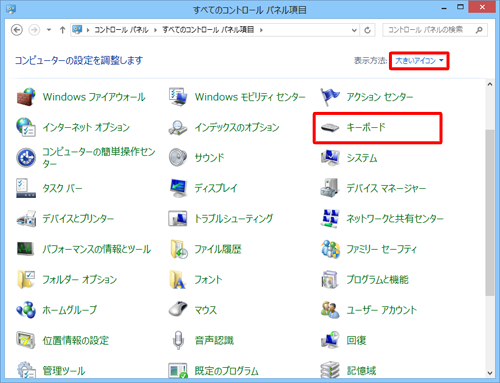
補足
「表示方法」が「カテゴリ」に設定されている場合は、「表示方法」右側の「▼」をクリックし、表示された一覧から「大きいアイコン」または「小さいアイコン」をクリックして、表示方法を変更します。
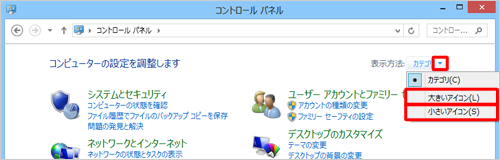
「キーボードのプロパティ」が表示されます。
「速度」タブをクリックし、「カーソルの点滅速度」欄のつまみを左右に動かして、カーソルの点滅速度の調整を行います。
カーソルの点滅速度を調整したら「OK」をクリックします。
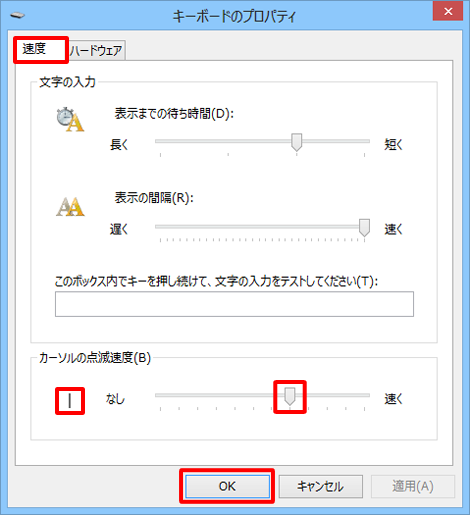
※ カーソルの点滅速度は、表示されているカーソル「|」の点滅で確認できます。
以上で操作完了です。
カーソルの点滅速度が変更されたことを確認してください。
2. 検索チャームから設定する方法
検索チャームから文字カーソルの点滅速度を変更するには、以下の操作手順を行ってください。
画面右下隅をポイントし、マウスポインターを上方向へ移動させます。
チャームが表示されたら、「検索チャーム」をクリックします。
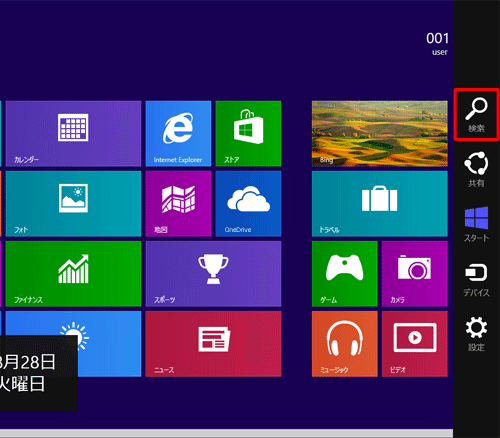
「検索」のオプションが表示されます。
「設定」をクリックします。
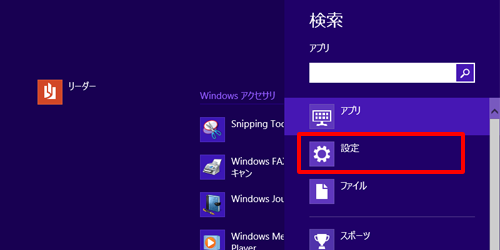
Windows 8.1の場合
「検索」のオプションが表示されたら、「すべての場所」をクリックし、表示された一覧から「設定」をクリックします。
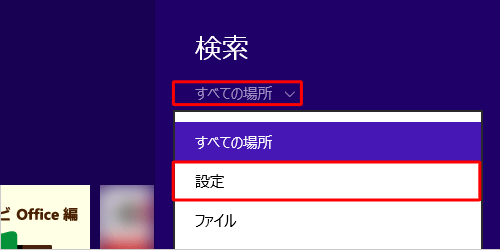
「検索」ボックスに「キーボード」と入力し、表示された一覧から「キーボード」をクリックしたら、手順5に進みます。
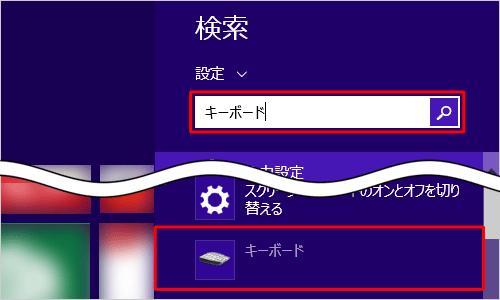
設定の検索が表示されます。
入力欄に「キーボード」と入力します。
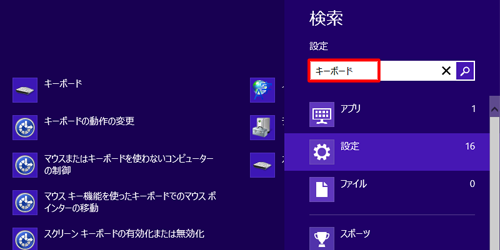
画面左側に検索結果が表示されます。
「キーボード」をクリックします。
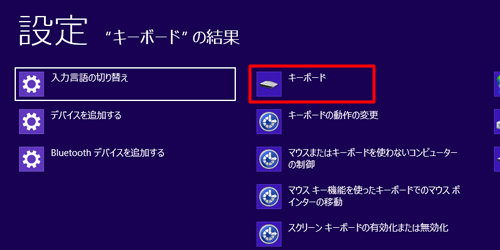
「キーボードのプロパティ」が表示されます。
「速度」タブをクリックし、「カーソルの点滅速度」のつまみを左右に動かして、カーソルの点滅速度の調整を行います。
カーソルの点滅速度を調整したら「OK」をクリックします。
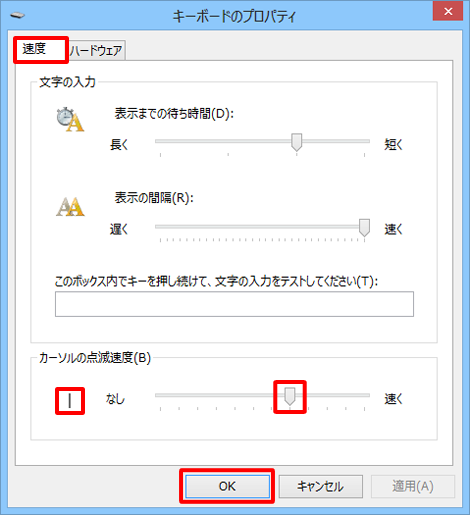
※ カーソルの点滅速度は、表示されているカーソル「|」の点滅で確認できます。
以上で操作完了です。
カーソルの点滅速度が変更されたことを確認してください。
関連情報
このQ&Aに出てきた用語
|
|
|


 文字カーソルの点滅速度を変更する方法
文字カーソルの点滅速度を変更する方法








