|
|
Windows 8 / 8.1でキーボードの固定キー機能を有効にする方法 | ||
Windows 8 / 8.1でキーボードの固定キー機能を有効にする方法 |
|
Q&A番号:014219 更新日:2018/02/27 |
 | Windows 8 / 8.1で、キーボードの固定キー機能を有効にする方法について教えてください。 |
 | キーボードの固定キー機能を有効にすると、複数のキーを同時に押す操作でも、キーを1つずつ押して操作することができます。 |
はじめに
Windowsを操作する際、複数のキーを同時に押すことがあります。
複数のキーを同時に押すことが困難な場合、固定キー機能を有効にすると、キーを1つずつ押して操作を行うことができます。
固定キー機能を有効にして「Ctrl」キーや「Alt」キー、「Shift」キー、「Windows」キーなどを押し、そのキーから指を離しても押したキーが有効のまま次のキーを押せます。
操作手順
Windows 8 / 8.1でキーボードの固定キー機能を有効にするには、以下の操作手順を行ってください。
※ ここではWindows 8の画面で案内していますが、Windows 8.1でも同様の操作が行えます。
「Windows」キーを押しながら「X」キーを押し、表示された一覧から「コントロールパネル」をクリックします。
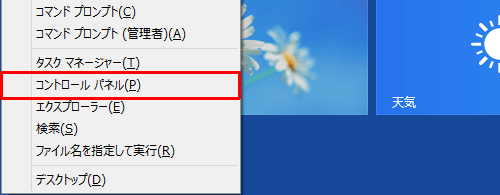
「コントロールパネル」が表示されます。
「表示方法」が「カテゴリ」になっていることを確認し、「コンピューターの簡単操作」をクリックします。
※ 表示方法がアイコンの場合は「コンピューターの簡単操作センター」をクリックし、表示された画面から「キーボードを使いやすくします」をクリックして手順4に進みます。
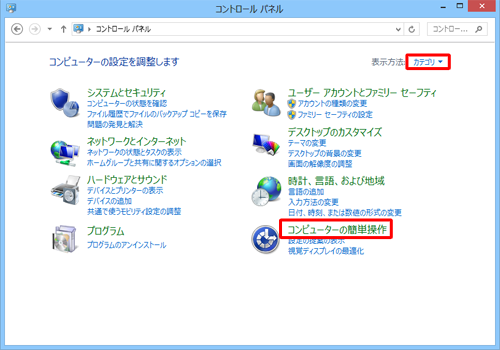
「コンピューターの簡単操作」が表示されます。
「キーボードの動作の変更」をクリックします。
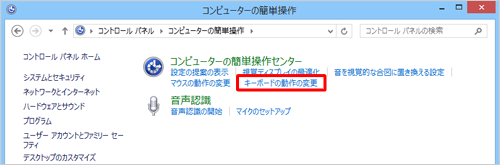
「入力しやすくします」欄から、「固定キー機能の設定」をクリックします。
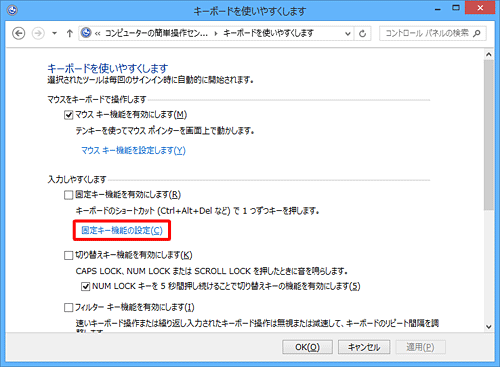
「固定キー機能を有効にします」にチェックを入れ、「キーボードショートカット」や「オプション」、「フィードバック」の内容を好みに合わせて設定し、「OK」をクリックします。
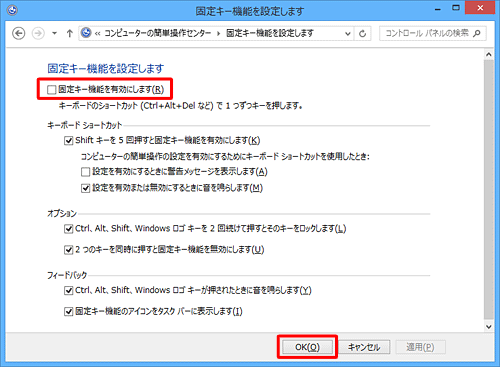
「固定キー機能を有効にします」にチェックが入っていることを確認し、「OK」をクリックします。
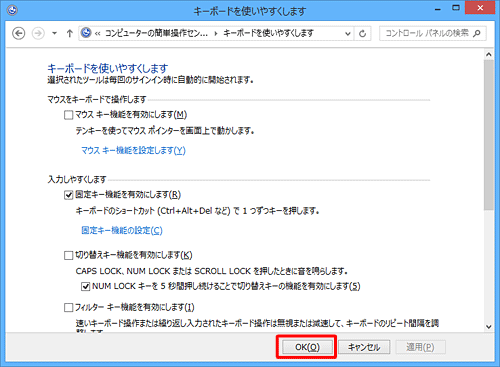
画面右上の「閉じる」をクリックします。
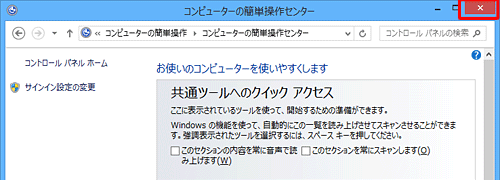
以上で操作完了です。
「Shift」キーなどを押して、固定キー機能が有効になったことを確認してください。
※ 固定キー機能を無効にしたい場合は、手順5で「固定キー機能を有効にします」のチェックを外します。
このQ&Aに出てきた用語
|
|
|


 キーボードの固定キー機能を有効にする方法
キーボードの固定キー機能を有効にする方法








