|
|
Windows 8 / 8.1でマウスポインターの軌跡を表示する方法 | ||
Windows 8 / 8.1でマウスポインターの軌跡を表示する方法 |
Q&A番号:014229 更新日:2018/03/19
|
Q&A番号:014229 更新日:2018/03/19 |
 | Windows 8 / 8.1で、マウスポインターの軌跡を表示する方法について教えてください。 |
 | マウスポインターの軌跡を表示すると、マウスポインターの位置がわかりやすくなります。 |
マウスポインターの軌跡を表示すると、マウスポインターの位置がわかりやすくなります。
はじめに
Windows 8 / 8.1では、マウスのプロパティでマウスポインターの軌跡を表示するように設定できます。
画面上のマウスポインターを見失ってしまうような場合に、マウスポインターの軌跡を表示させると位置がわかりやすくなります。
操作手順
Windows 8 / 8.1でマウスポインターの軌跡を表示するには、以下の操作手順を行ってください。
※ ここではWindows 8の画面で案内していますが、 Windows 8.1でも同様の操作が行えます。
「Windows」キーを押しながら「X」キーを押し、表示された一覧から「コントロールパネル」をクリックします。
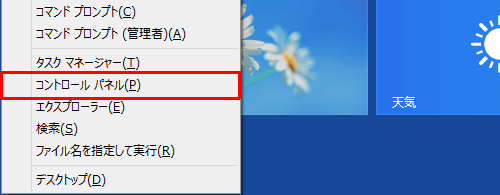
「コントロールパネル」が表示されます。
「表示方法」が「カテゴリ」になっていることを確認し、「ハードウェアとサウンド」をクリックします。
※ 表示方法がアイコンの場合は「マウス」をクリックして、手順4へ進みます。
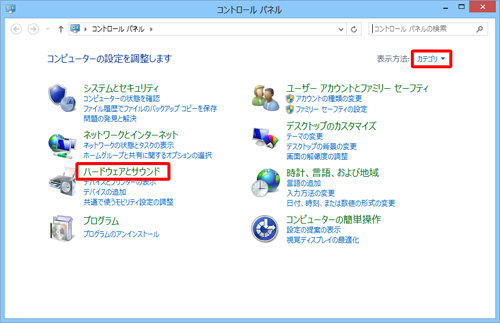
「ハードウェアとサウンド」が表示されます。
「デバイスとプリンター」欄から「マウス」をクリックします。
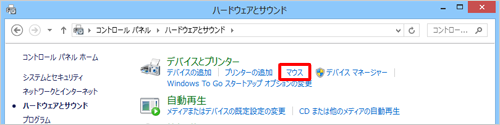
「マウスのプロパティ」が表示されます。
「ポインターオプション」タブをクリックします。
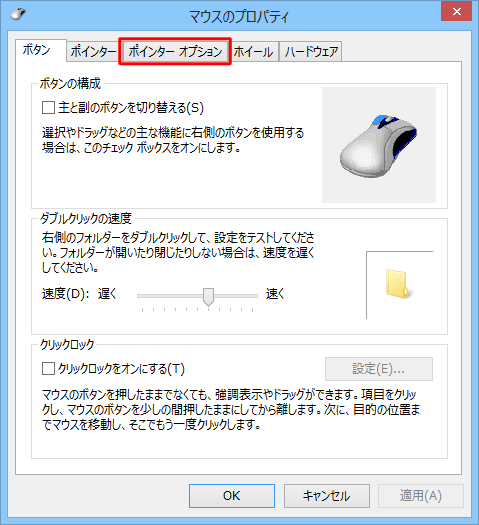
「表示」欄から「ポインターの軌跡を表示する」にチェックを入れて、「OK」をクリックします。
※ 軌跡の長さを設定する場合は、チェックを付けた項目の下のつまみを左右に動かして調整します。
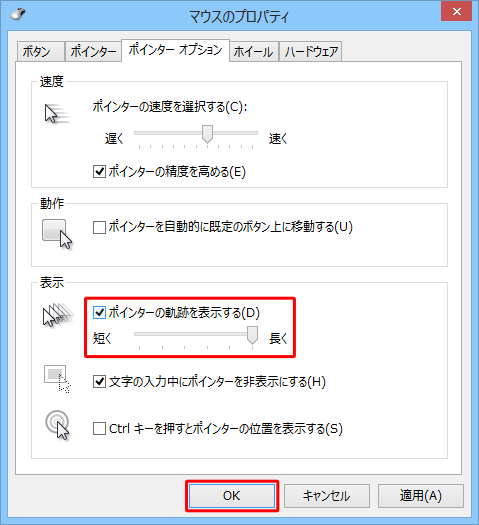
以上で操作完了です。
マウスポインターの軌跡が表示されることを確認してください。
関連情報
このQ&Aに出てきた用語
|
|
|


 マウスポインターの軌跡を表示する方法
マウスポインターの軌跡を表示する方法








