|
|
Windows 8 / 8.1で英語以外の外国語を入力できるようにする方法 | ||
Windows 8 / 8.1で英語以外の外国語を入力できるようにする方法 |
|
Q&A番号:014237 更新日:2018/03/19 |
 | Windows 8 / 8.1で、英語以外の外国語を入力できるようにする方法について教えてください。 |
 | 言語の追加を行い、スペイン語やタイ語など、他言語のキーボードで入力することができます。 |
はじめに
Windows 8 / 8.1では、使用する言語を複数追加し、キーボードで他言語を入力することができます。
言語に地域のバリエーションがある場合は、さらに地域を選択して追加できます。
言語を追加すると、言語バーから追加した言語を選択して切り替えることができます。
操作手順
Windows 8 / 8.1で英語以外の外国語を入力できるようにするには、以下の操作手順を行ってください。
※ ここではWindows 8の画面で案内していますが、Windows 8.1でも同様の操作が行えます。
ここでは例として「フランス語」キーボードの入力設定を行います。
「Windows」キーを押しながら「X」キーを押し、表示された一覧から「コントロールパネル」をクリックします。
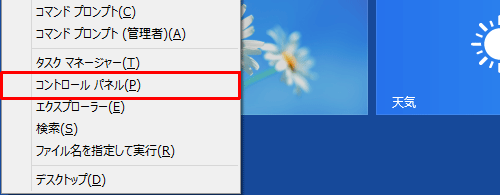
「コントロールパネル」が表示されます。
「表示方法」が「カテゴリ」になっていることを確認し、「言語の追加」をクリックします。
※ 表示方法がアイコンの場合は「言語」をクリックします。
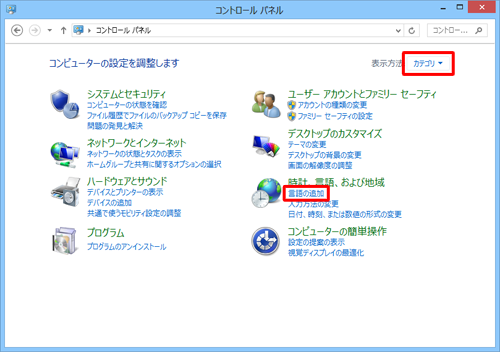
「言語」が表示されます。
「言語の追加」をクリックします。
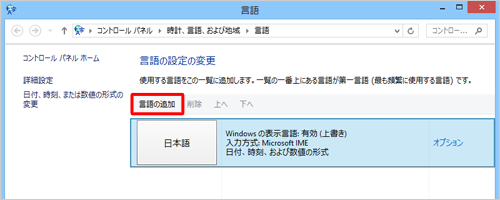
「言語の追加」が表示されます。
追加したい言語をクリックします。
フランス語など、言語に地域のバリエーションがある場合は「開く」をクリックします。
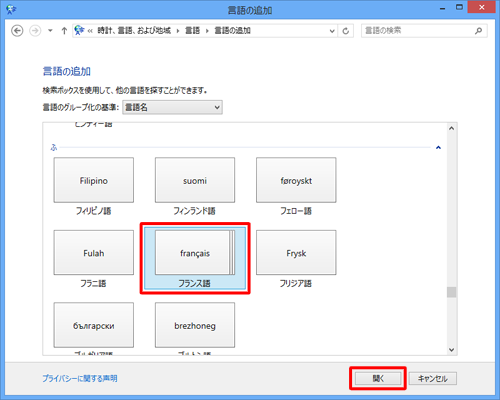
「地域のバリエーション」が表示されます。
追加したい言語の地域をクリックし、「追加」をクリックします。
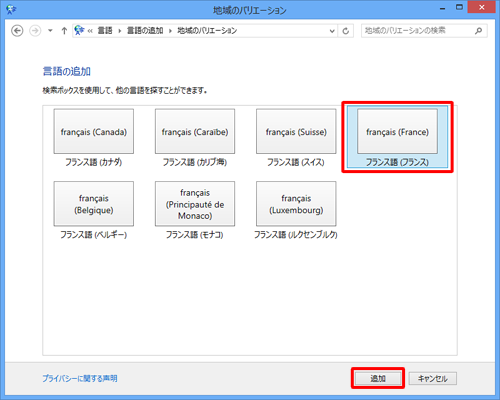
補足
手順4で選択した言語に地域のバリエーションがない場合は、追加したい言語をクリックしたあと、「追加」をクリックして、手順6へ進みます。
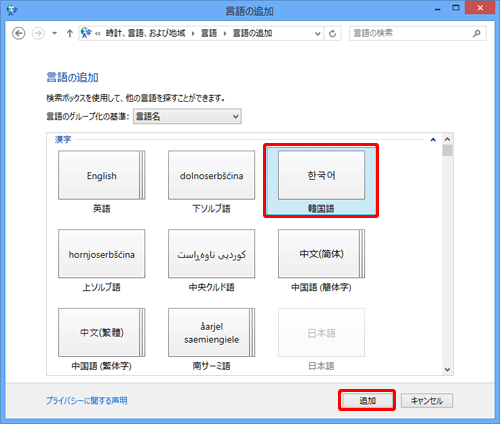
「言語」画面に戻ります。
追加した言語が表示されていることを確認します。
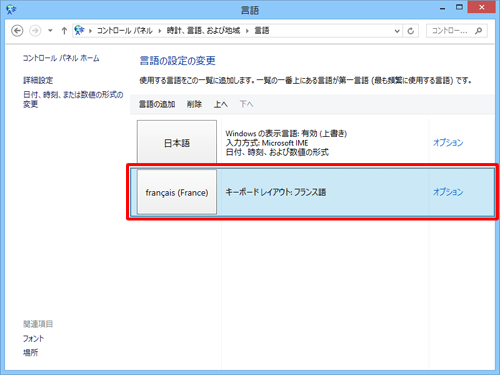
キーボードの入力設定を変更します。
デスクトップ画面でタスクバーの言語アイコンをクリックします。
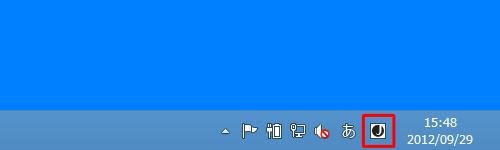
言語選択メニューが表示されます。
「フランス語」をクリックします。
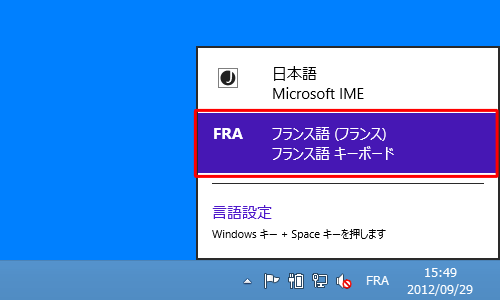
メモ帳などを起動し文字を入力して、フランス語に切り替わったことを確認します。
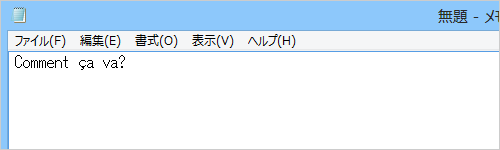
以上で操作完了です。
このQ&Aに出てきた用語
|
|
|











