|
|
Windows 8 / 8.1で電源メニューに休止状態を表示する方法 | ||
Windows 8 / 8.1で電源メニューに休止状態を表示する方法 |
|
Q&A番号:014276 更新日:2018/04/17 |
 | Windows 8 / 8.1で、電源メニューに休止状態を表示する方法について教えてください。 |
 | 電源オプションから電源ボタンの動作の変更を行うと、電源メニューに休止状態の項目を追加することができます。 |
はじめに
Windows 8 / 8.1では、電源ボタンを押したときに初期の状態で表示される電源メニューには、休止状態が表示されていません。
電源メニューに表示する項目は、電源オプションのシャットダウン設定から選択できます。
設定内容は、すべての電源プランに適用されます。
休止状態を有効にするには、管理者アカウントでサインインする必要があります。
管理者アカウントについては、以下の情報を参照してください。
 ユーザーアカウントの種類(管理者/標準ユーザー)について
ユーザーアカウントの種類(管理者/標準ユーザー)についてパソコンがネットワークに接続されている場合は、ネットワークポリシーの設定により休止状態にできない場合があります。
ノートパソコンでカバーを閉じたときに休止状態にする場合は、以下の情報を参照してください。
 Windows 8 / 8.1でノートパソコンのカバーを閉じたときに休止状態にする方法
Windows 8 / 8.1でノートパソコンのカバーを閉じたときに休止状態にする方法
操作手順
Windows 8 / 8.1で電源メニューに休止状態を表示するには、以下の操作手順を行ってください。
※ ここではWindows 8の画面で案内していますが、 Windows 8.1でも同様の操作が行えます。
「Windows」キーを押しながら「X」キーを押し、表示された一覧から「コントロールパネル」をクリックします。
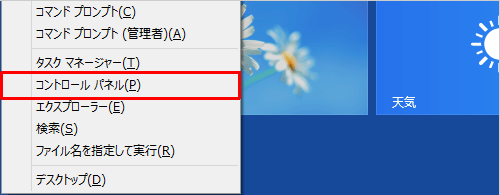
「コントロールパネル」が表示されます。
表示方法がカテゴリになっていることを確認し、「システムとセキュリティ」をクリックします。
※ 表示方法がアイコンの場合は「電源オプション」をクリックし、画面左側から「電源ボタンの動作の選択」をクリックして、手順4に進みます。
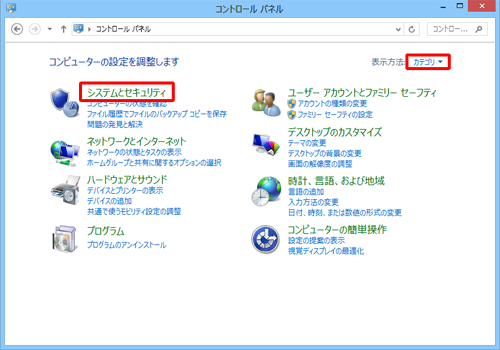
「システムとセキュリティ」が表示されます。
「電源ボタンの動作の変更」をクリックします。
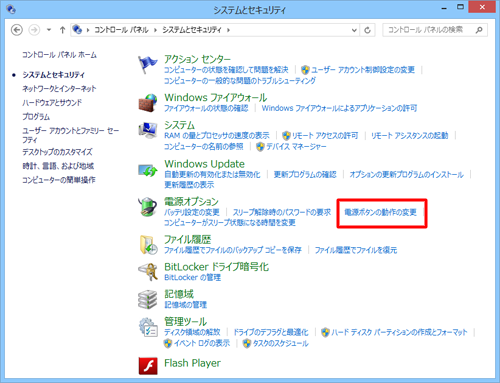
「システム設定」が表示されます。
「現在利用可能ではない設定を変更します」をクリックします。
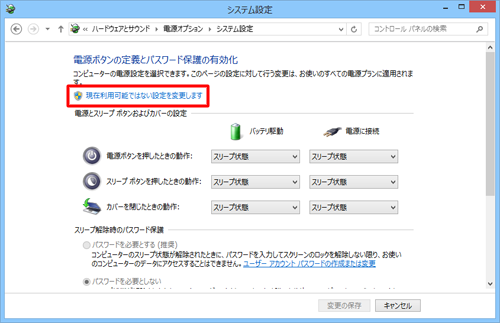
「休止状態」にチェックを入れて、「変更の保存」をクリックします。
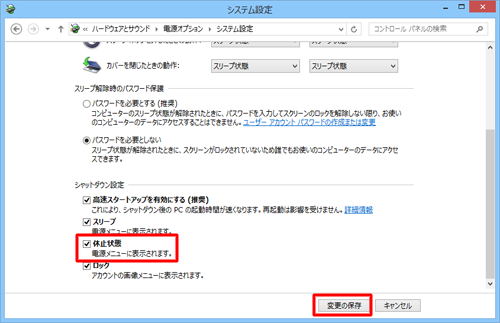
以上で操作完了です。
電源メニューに休止状態が表示されたことを確認してください。
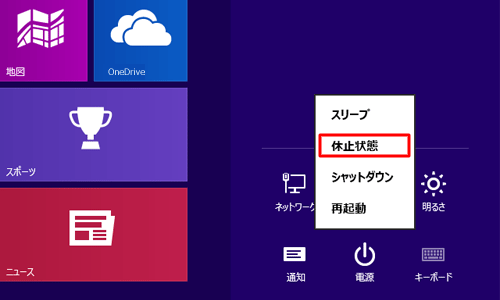
補足
Windows 8.1の場合は、スタート画面の電源ボタンから表示した電源メニューにも「休止状態」が追加されます。
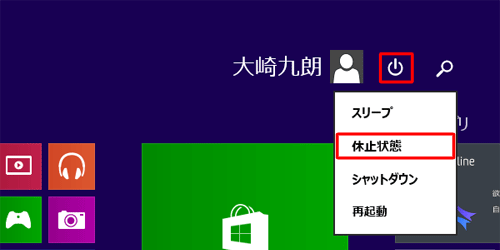
このQ&Aに出てきた用語
|
|
|











