|
|
Windows 7でデバイスマネージャーの表示形式を変更する方法 | ||
Windows 7でデバイスマネージャーの表示形式を変更する方法 |
Q&A番号:014449 更新日:2019/02/05
|
Q&A番号:014449 更新日:2019/02/05 |
 | Windows 7で、デバイスマネージャーの表示形式を変更する方法について教えてください。 |
 | デバイスマネージャーの表示形式は、デバイスかリソースの種類別または接続別に変更することができます。 |
デバイスマネージャーの表示形式は、デバイスかリソースの種類別または接続別に変更することができます。
はじめに
デバイスマネージャーでは、パソコンに接続されている機器(デバイス)の状態を表示したり、ドライバーの追加または削除、パソコンにインストールされているデバイスの設定変更などができます。
既定ではデバイスの種類別に表示されていますが、必要に応じて、デバイスかリソースの種類別または接続別に表示形式を見やすく変更できます。
一例
| デバイス(種類別) | デバイス(接続別) |
|---|---|
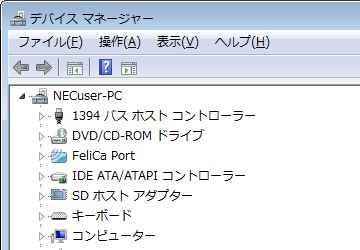 |
 |
ドライバーの追加や削除、デバイスの設定を変更する場合は、管理者アカウント(Administrator)でログオンしてください。
管理者アカウント(Administrator)については、以下の情報を参照してください。
 Windows 7のユーザーアカウントの種類(管理者/標準ユーザー)について
Windows 7のユーザーアカウントの種類(管理者/標準ユーザー)について
操作手順
Windows 7でデバイスマネージャーの表示形式を変更するには、以下の操作手順を行ってください。
「スタート」から「コントロールパネル」の順にクリックします。
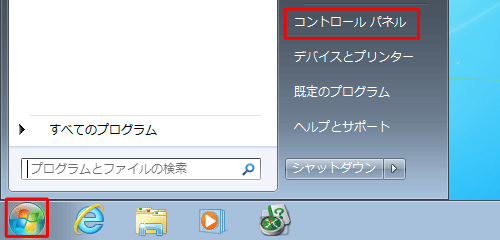
「コントロールパネル」が表示されます。
「システムとセキュリティ」をクリックします。
※ 表示方法がアイコンの場合は、「デバイスマネージャー」をクリックし、手順4へ進みます。
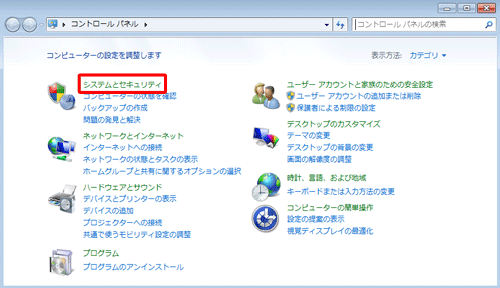
「システムとセキュリティ」が表示されます。
「デバイスマネージャー」をクリックします。
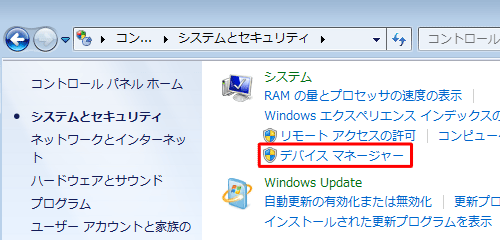
補足
「標準ユーザーとしてログオンしています。…」というメッセージが表示された場合は、「OK」をクリックします。
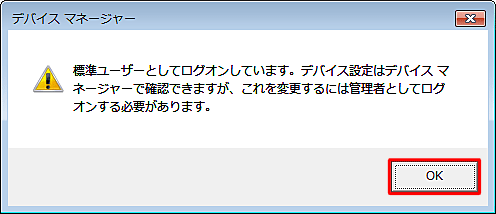
「デバイスマネージャー」が表示されます。
メニューバーから「表示」をクリックし、表示される一覧から任意の表示形式を選択し変更します。
ここでは例として、「デバイス(接続別)」をクリックします。
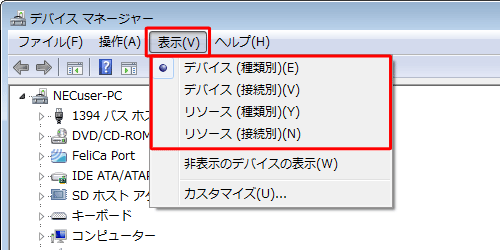
以上で操作完了です。
デバイスマネージャーの表示形式が変更されたことを確認してください。
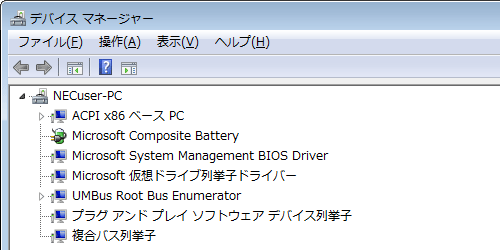
このQ&Aに出てきた用語
|
|
|











