|
|
Windows 11でデバイスマネージャーの表示形式を変更する方法 | ||
Windows 11でデバイスマネージャーの表示形式を変更する方法 |
|
Q&A番号:023127 更新日:2024/12/18 |
 | Windows 11で、デバイスマネージャーの表示形式を変更する方法について教えてください。 |
 | デバイスマネージャーの表示形式は、必要に応じて、デバイスかリソースの種類別または接続別に変更することができます。 |
はじめに
デバイスマネージャーでは、パソコンに接続されている機器(デバイス)の状態を表示したり、ドライバーの追加または削除、パソコンにインストールされているデバイスの設定変更などができます。
既定ではデバイスの種類別に表示されていますが、必要に応じて、デバイスかリソースの種類別または接続別に表示形式を変更できます。
一例
| デバイス(種類別) | デバイス(接続別) |
|---|---|
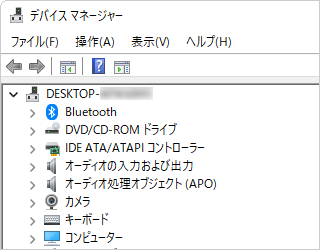 |
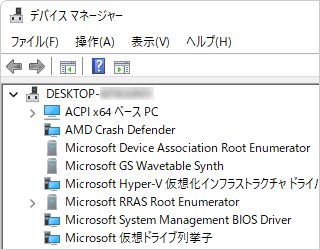 |
ドライバーの追加や削除、デバイスの設定を変更する場合は、管理者アカウントでサインインしてください。
管理者アカウントについては、以下の情報を参照してください。
 Windows 11のユーザーアカウントの種類(管理者/標準ユーザー)について
Windows 11のユーザーアカウントの種類(管理者/標準ユーザー)について
※ Windows 11のアップデート状況によって、画面や操作手順、機能などが異なる場合があります。
操作手順
Windows 11でデバイスマネージャーの表示形式を変更するには、以下の操作手順を行ってください。
「スタート」をクリックし、画面右上にある「すべて」をクリックします。
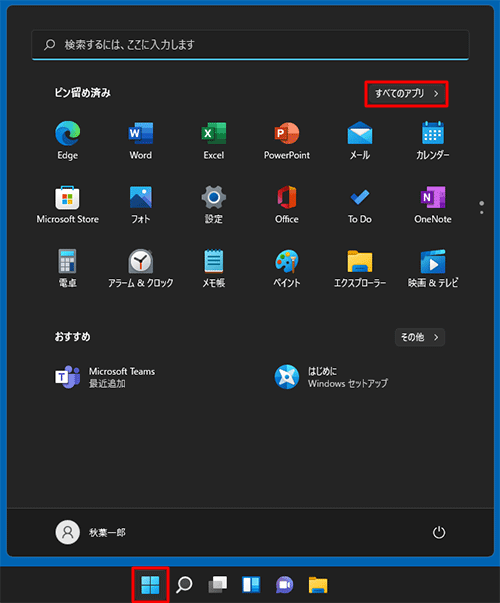
「すべて」の一覧が表示されます。
「W」欄から「Windowsツール」をクリックします。
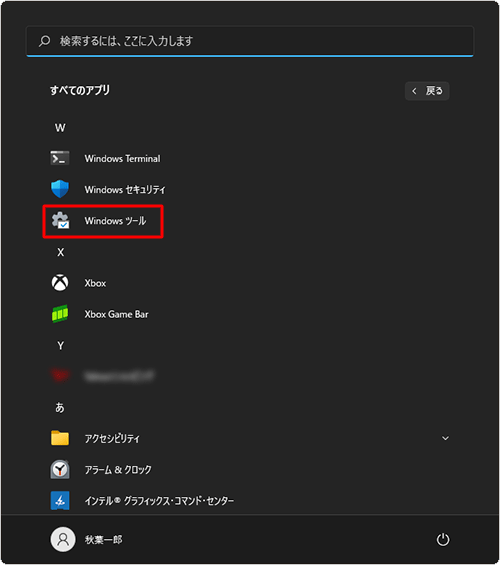
「Windowsツール」の一覧が表示されます。
一覧から「コントロールパネル」をダブルクリックします。
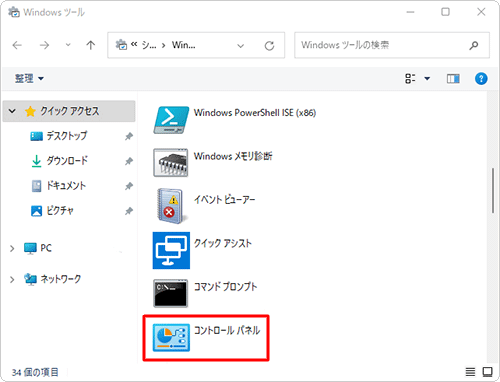
「コントロールパネル」が表示されます。
「表示方法」が「カテゴリ」になっていることを確認し、「ハードウェアとサウンド」をクリックします。
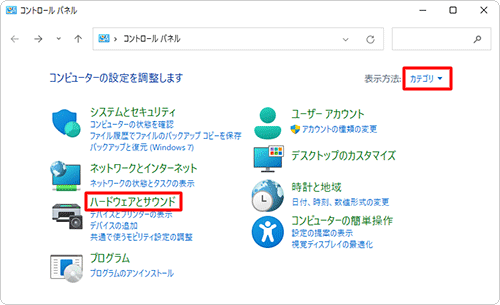
補足
「表示方法」が「大きいアイコン」または「小さいアイコン」の場合は、「▼」をクリックして表示された一覧から「カテゴリ」をクリックして、表示方法を変更してください。
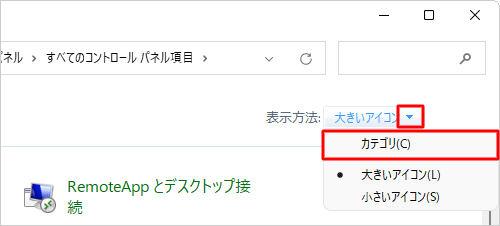
「ハードウェアとサウンド」が表示されます。
「デバイスとプリンター」欄から「デバイスマネージャー」をクリックします。
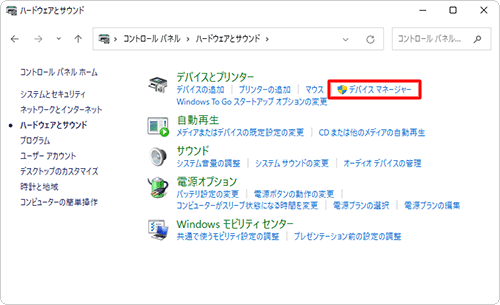
補足
「標準ユーザーとしてログオンしています。…」というメッセージが表示された場合は「OK」をクリックします。
設定を変更するには、管理者アカウントでサインインし直してください。
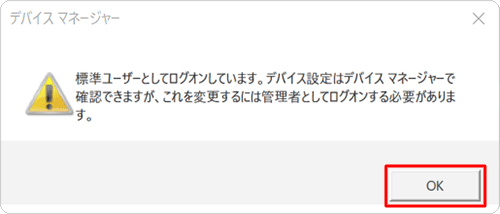
「デバイスマネージャー」が表示されます。
メニューバーから「表示」をクリックし、表示された一覧から任意の表示形式をクリックします。
ここでは例として、「デバイス(接続別)」をクリックします。
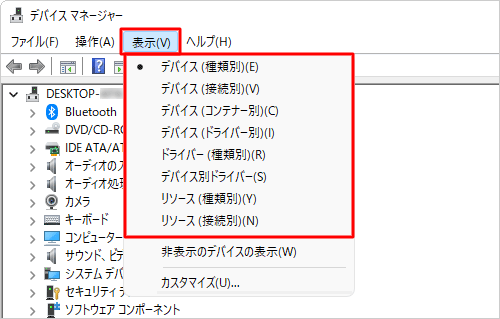
以上で操作完了です。
デバイスマネージャーの表示形式が変更されたことを確認してください。
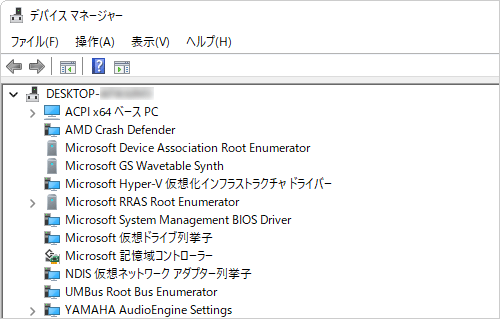
Q&Aをご利用いただきありがとうございます
この情報はお役に立ちましたか?
お探しの情報ではなかった場合は、Q&A検索から他のQ&Aもお探しください。
 Q&A検索 - トップページ
Q&A検索 - トップページ
 パソコン用語集
パソコン用語集
|
|
|


 Windows 10でデバイスマネージャーの表示形式を変更する方法
Windows 10でデバイスマネージャーの表示形式を変更する方法








