|
|
Windows 7でSmartVisionの番組表の表示サイズを変更する方法 | ||
Windows 7でSmartVisionの番組表の表示サイズを変更する方法 |
|
Q&A番号:014512 更新日:2013/03/12 |
 | Windows 7で、SmartVisionの番組表の表示サイズを変更する方法について教えてください。 |
 | SmartVisionの番組表は、画面に一度で表示できるチャンネル数を変更したり、文字のフォントやサイズを変更して、番組表の表示サイズを変えることができます。 |
はじめに
「Windows Media Center」画面では、画面に一度で表示できるチャンネル数を変更できます。
「SmartVision」画面では、表示される文字のフォントやサイズが変更できます。
操作手順
SmartVisionの番組表の表示サイズを変更するには、次の項目を確認してください。
※ ご利用の画面によって操作方法が異なります。
1. 「Windows Media Center」画面から操作する
「スタート」→「すべてのプログラム」→「Windows Media Center」の順にクリックします。
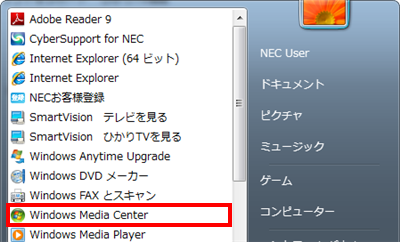
「テレビ(SmartVision)」の「テレビ視聴」をクリックします。

テレビ画面上でマウスを操作した際に表示される操作パネルから「テレビメニュー」をクリックします。
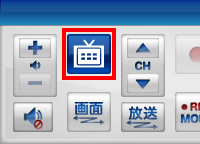
「番組表」をクリックして、「地上デジタル」をクリックします。
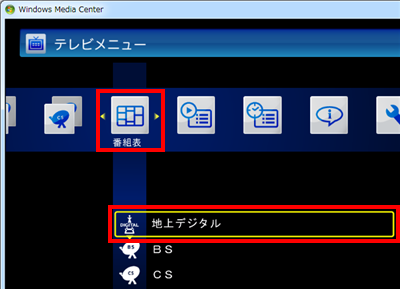
※ ご利用の機種によって、表示される放送波(「BS」など)は異なります。
また、どの放送波を選択した場合でも、ここで操作した設定がすべての放送波の番組表(「マイ番組表」を除く)に反映されます。「番組表」が表示されます。

画面右下の「番組表設定」をクリックします。
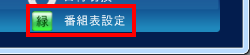
「画面に表示するチャンネル数」から任意のチャンネル数をクリックして、「保存して戻る」をクリックします。
ここでは例として、「9チャンネル」をクリックします。
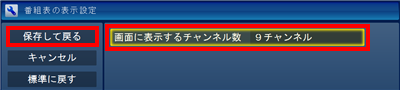
「画面に表示するチャンネル数」の選択画面

以上で操作完了です。
表示されるチャンネル数が変更されたことを確認します。
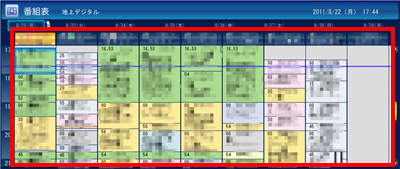
※ 「9チャンネル」を選択した場合、横並びに「9列」のチャンネルが表示されます。
なお、既定の表示に戻したい場合は、操作手順6の画面を再度表示して左上の「標準に戻す」をクリックして、「保存して戻る」をクリックします。
2. 「SmartVision」画面から操作する
「スタート」→「すべてのプログラム」→「SmartVision テレビを見る」の順にクリックします。
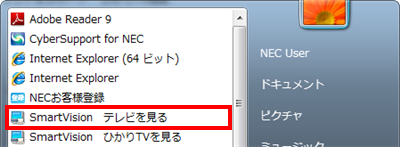
SmartVision画面右下の「設定」をクリックします。

「番組表」をクリックして、「表示」タブをクリックします。

「表示フォント」枠の「フォント名」ボックスと「サイズ」ボックスから任意の項目をクリックして、「OK」をクリックします。
ここでは例として、「フォント名」は「MS ゴシック」、「サイズ」は「最小」をクリックします。
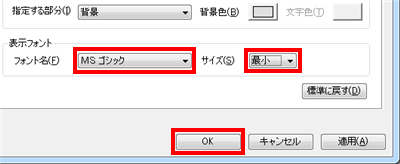
SmartVision画面右下の「番組表」をクリックします。

以上で操作完了です。
表示されるフォントやサイズが変更されたことを確認します。
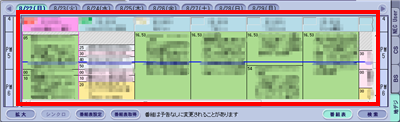
※ 既定の表示に戻したい場合は、操作手順4の画面を再度表示して右下の「標準に戻す」をクリックして、「OK」をクリックします。
補足
表示フォントの「サイズ」を変更することで、一度に表示できるチャンネル数を増やすことができます。
サイズが「最大」の場合

サイズが「最小」の場合

対象製品
2007年1月以降発表のVALUESTAR、LaVieでSmartVisionがインストールされている機種
このQ&Aに出てきた用語
|
|
|











