|
|
Windows 8でホームグループのパスワードを確認する方法 | ||
Windows 8でホームグループのパスワードを確認する方法 |
|
Q&A番号:014513 更新日:2014/03/05 |
 | Windows 8で、ホームグループのパスワードを確認する方法について教えてください。 |
 | ホームグループのパスワードは、ホームグループを作成したパソコンだけでなく、ホームグループに参加しているパソコンを使用して確認できます。 |
はじめに
ホームグループを利用すれば、家庭内にあるパソコン間で画像、音楽、ビデオ、ドキュメント、およびプリンターなどを簡単に共有できます。
ホームグループに初めて参加するパソコンに対しては、簡易なセキュリティ対策としてパスワードの認証を実施します。
パスワードは、ホームグループ作成時に自動で割り当てられますが、任意で変更することもできます。
パスワードの確認は、インターネットに接続されている状態で、ホームグループに参加済みのパソコンでのみ行うことができます。
操作手順
ホームグループのパスワードを確認するには、次の項目を確認してください。
- 1. 「PC設定」からホームグループのパスワードを確認する方法
- 2. 「コントロールパネル」からホームグループのパスワードを確認する方法
※ 確認したパスワードを印刷したい場合は、コントロールパネルから行ってください。
1. 「PC設定」からホームグループのパスワードを確認する方法
「PC設定」からホームグループのパスワードを確認するには、以下の操作手順を行ってください。
画面右下隅をポイントし、マウスポインターを上方向へ移動させます。
チャームが表示されたら、「設定」をクリックします。
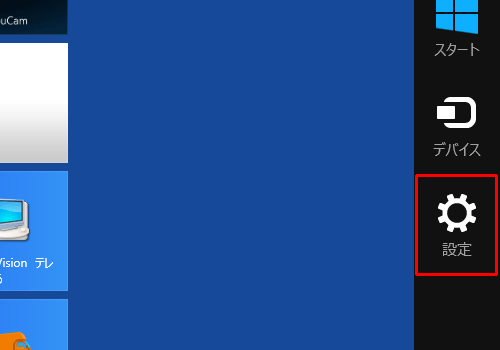
「設定」のオプションが表示されます。
「PC設定の変更」をクリックします。
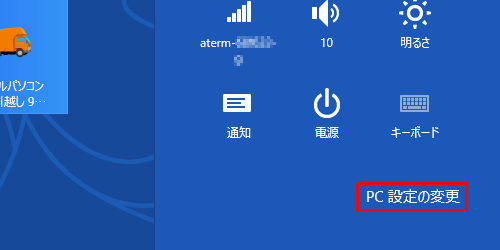
「PC設定」が表示されます。
「ホームグループ」をクリックします。
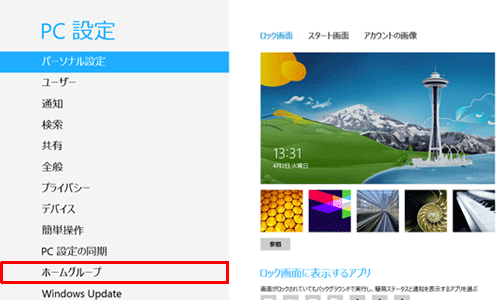
「ホームグループ」が表示されます。
「メンバーシップ」欄のテキストボックス内に、現在参加しているホームグループのパスワードが表示されます。
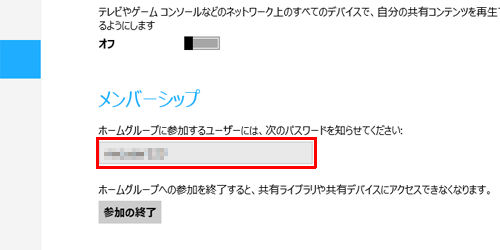
以上で操作完了です。
2. 「コントロールパネル」からホームグループのパスワードを確認する
「コントロールパネル」からホームグループのパスワードを確認するには、以下の操作手順を行ってください。
「Windows」キーを押しながら「X」キーを押し、表示された一覧から「コントロールパネル」をクリックします。
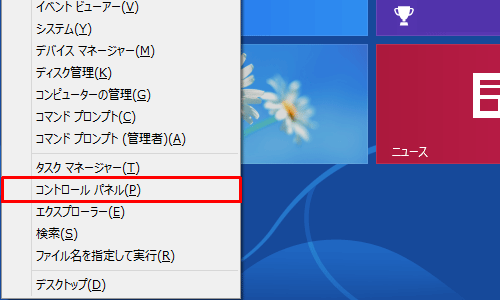
「コントロールパネル」が表示されます。
「ホームグループと共有に関するオプションの選択」をクリックします。
※ 表示方法がアイコンの場合は「ホームグループ」をクリックします。
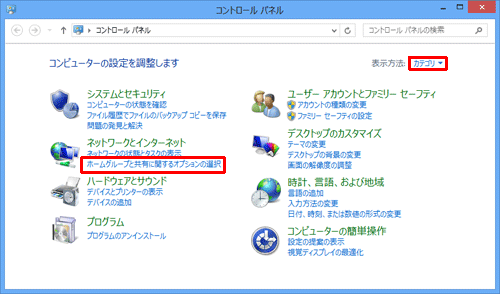
「ホームグループ」が表示されます。
「その他のホームグループアクション」欄の「ホームグループパスワードを表示または印刷」をクリックします。
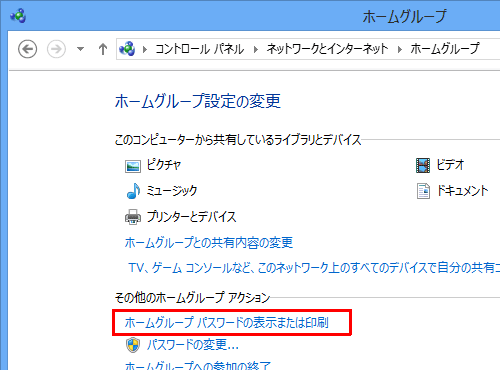
「ホームグループパスワードの表示と印刷」が表示されます。
「パスワード:」欄にパスワードが表示されるので、確認が完了したら「キャンセル」をクリックします。
また、印刷する場合は「このページの印刷」をクリックします。

以上で操作完了です。
このQ&Aに出てきた用語
|
|
|


 Windows 8 / 8.1のホームグループでファイルやプリンターを共有する方法
Windows 8 / 8.1のホームグループでファイルやプリンターを共有する方法








