|
|
Windows 8 / 8.1でマカフィーサイトアドバイザーライブを削除する方法 | ||
Windows 8 / 8.1でマカフィーサイトアドバイザーライブを削除する方法 |
|
Q&A番号:014624 更新日:2025/07/09 |
 | Windows 8 / 8.1で、マカフィーサイトアドバイザーライブを削除する方法について教えてください。 |
 | Windows 8 / 8.1では、「ソフトインストーラ」を利用して、マカフィーサイトアドバイザーライブを削除することができます。 |
はじめに
マカフィーサイトアドバイザーライブを利用することで、Webページの検索結果やメールなどに含まれるURLに対して、3段階の安全性の評価を行い、危険なWebサイトにアクセスする前に警告を表示させることができます。
マカフィーサイトアドバイザーライブを削除するには、「ソフトインストーラ」から削除する方法とコントロールパネルから削除する方法があります。ここでは「ソフトインストーラ」から削除する方法について案内します。
複数のユーザーがサインインしている状態のままでは、アプリを完全に削除できない場合があります。
そのアプリを使用するユーザーアカウントでサインインした状態で追加や削除を行ってください。
 Windows 8 / 8.1でユーザーアカウントを切り替える方法
Windows 8 / 8.1でユーザーアカウントを切り替える方法
 Windows 8 / 8.1でパソコンからサインアウトする方法
Windows 8 / 8.1でパソコンからサインアウトする方法アンインストール後は自動的に再起動されるため、すべてのウィンドウを閉じてから操作を行ってください。
ここで案内する操作手順を行っても、アンインストールが正常に行えない場合は、提供元にお問い合わせください。
 マカフィー株式会社 - お客様サポート
マカフィー株式会社 - お客様サポート
操作手順
Windows 8 / 8.1でマカフィーサイトアドバイザーライブを削除するには、以下の操作手順を行ってください。
※ ここではWindows 8の画面で案内していますが、 Windows 8.1でも同様の操作が行えます。
スタート画面上で右クリックし、画面下部に表示されたアプリバーから「すべてのアプリ」をクリックします。

Windows 8.1の場合
スタート画面上でマウスポインターを動かし、画面下部に表示された「
 」をクリックします。
」をクリックします。
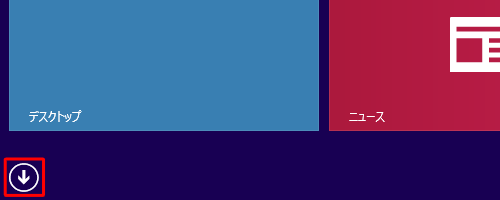
アプリ画面が表示されます。
「ソフトインストーラ」をクリックします。
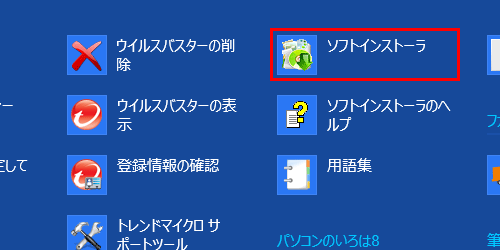
補足
「ユーザーアカウント制御」が表示された場合は、「はい」をクリックします。
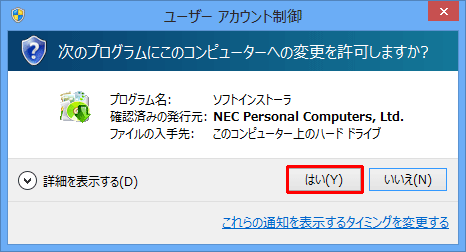
※ パスワード入力画面が表示された場合は、管理者アカウントのパスワードを入力します。
「ソフトインストーラ」が表示されます。
ソフトウェアの一覧が表示されるので、「マカフィー・サイトアドバイザーライブ」の「削除」をクリックします。
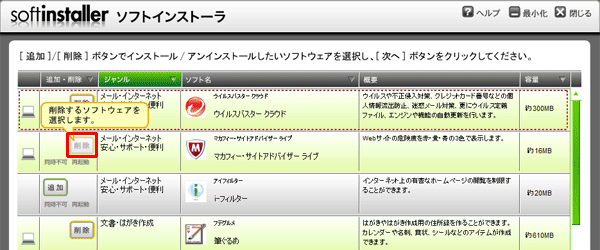
左側にあるパソコンのアイコンに「×」が表示されたことを確認したら、画面右下の「次へ」をクリックします。
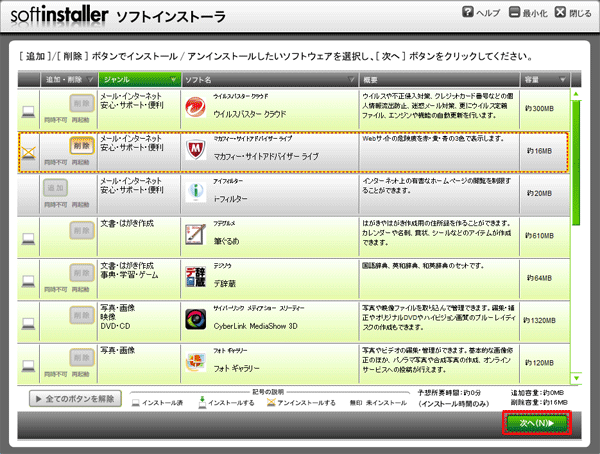
「インストール/アンインストール開始確認」が表示されます。
「アンインストールソフト一覧」欄に「マカフィー・サイトアドバイザーライブ」が表示されていることを確認したら、「次へ」をクリックします。
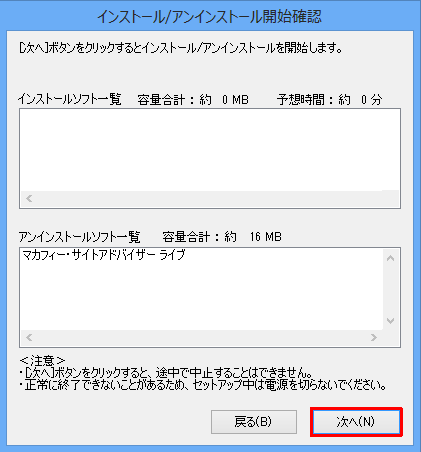
「アンインストールの確認」が表示されます。
内容を確認し、「はい」をクリックします。
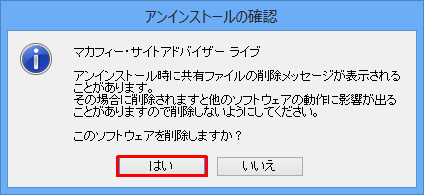
「マカフィーサイトアドバイザーの削除」が表示されます。
「アンインストール」をクリックすると、アンインストールが開始されます。
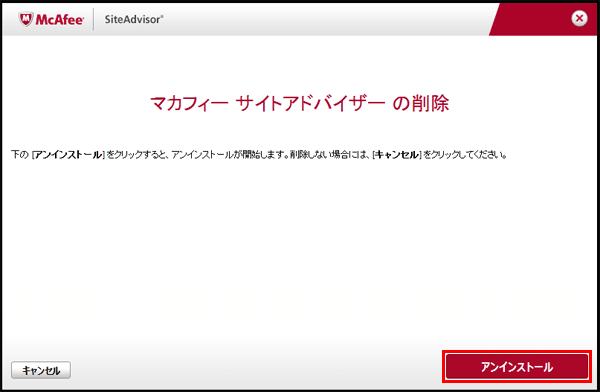
補足
ウィンドウが表示されたまま、削除を実行した場合、「すべてのブラウザウィンドウを閉じない限り、アンインストールは続行されません。」というメッセージが表示されます。
ウィンドウを自動的に閉じて問題がない場合は「OK」をクリックし、中止したい場合は「キャンセル」をクリックしてください。
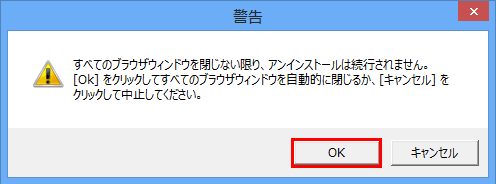
「マカフィーサイトアドバイザーがパソコンから削除されました。」というメッセージが表示されたら、「完了」をクリックします。
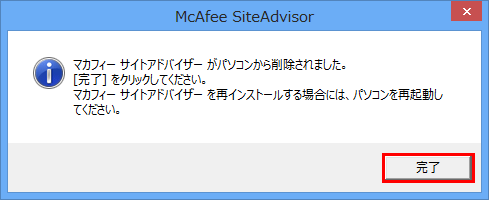
「アンインストールが完了しました。」というメッセージが表示されるので、「はい」をクリックしてください。
自動的に再起動が開始されます。
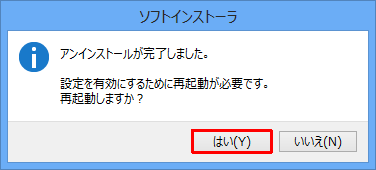
以上で操作完了です。
再起動が完了したら、手順1〜5を行い、「ソフトインストーラ」を表示させ、「マカフィーサイトアドバイザー」の「追加・削除」欄が「追加」になっていることを確認してください。
※ 「追加・削除」欄に「追加」と表示されている場合、そのアプリはすでに削除済みです。
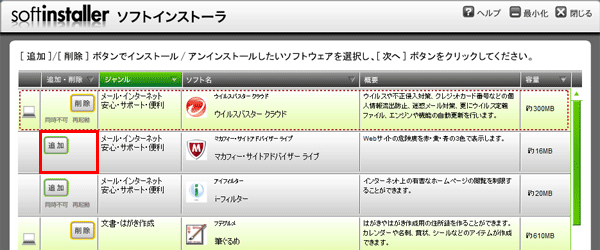
関連情報
Q&Aをご利用いただきありがとうございます
この情報はお役に立ちましたか?
お探しの情報ではなかった場合は、Q&A検索から他のQ&Aもお探しください。
 Q&A検索 - トップページ
Q&A検索 - トップページ
 パソコン用語集
パソコン用語集
|
|
|


 Windows 7でマカフィーサイトアドバイザーライブを削除する方法
Windows 7でマカフィーサイトアドバイザーライブを削除する方法








