|
|
Windows 8の「ソフト&サポートナビゲーター」でアプリの追加や削除を行う方法 | ||
Windows 8の「ソフト&サポートナビゲーター」でアプリの追加や削除を行う方法 |
|
Q&A番号:014794 更新日:2022/01/21 |
 | Windows 8の「ソフト&サポートナビゲーター」で、アプリの追加や削除を行う方法について教えてください。 |
 | Windows 8の「ソフト&サポートナビゲーター」では、「ソフトを探す」タブからアプリの追加や削除を行うことができます。 |
はじめに
!注意
2021年1月12日よりAdobe Flash Playerが利用不可となったことにより、現在は「ソフト&サポートナビゲーター」および「ソフトインストーラ」が使用できなくなっています。詳細は以下の情報を確認してください。
 「ソフト&サポートナビゲーター」および「ソフトインストーラ」のサポート終了のお知らせ
「ソフト&サポートナビゲーター」および「ソフトインストーラ」のサポート終了のお知らせ
Windows 8で、アプリの追加を行うには、アプリの製造元のガイドに従ってください。アプリを削除するには、以下の情報を参照し、コントロールパネルから行ってください。
 Windows 8 / 8.1でデスクトップアプリを削除する方法
Windows 8 / 8.1でデスクトップアプリを削除する方法
アプリによっては表示される画面が異なる場合があります。その場合は、画面の表示に従って操作してください。
ここでは例として、「マカフィー・サイトアドバイザーライブ」を追加/削除する方法を案内します。
操作手順
Windows 8の「ソフト&サポートナビゲーター」でアプリの追加や削除を行うには、以下の操作手順を行ってください。
以下の該当する項目を確認してください。
1. アプリを追加する
ソフト&サポートナビゲーターでアプリを追加するには、以下の操作手順を行ってください。
スタート画面上で右クリックし、画面下部に表示されたアプリバーから「すべてのアプリ」をクリックします。
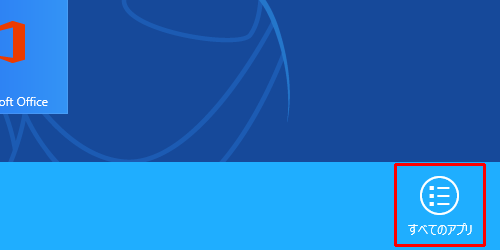
「ソフト&サポートナビゲーター」をクリックします。
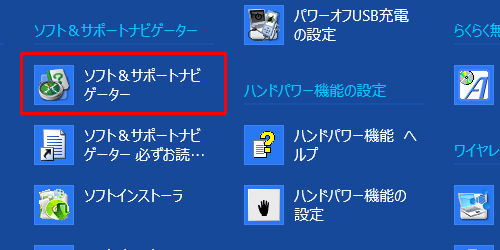
「ソフト&サポートナビゲーター」が表示されます。
「ソフトを探す」タブをクリックし、「ステップ1」および「ステップ2」で表示された項目から追加したいアプリの目的の項目をクリックし検索します。ここでは例として「メール・インターネット」をクリックし、「セキュリティ対策を行う」をクリックして、「その他ソフト1」をクリックします。
「マカフィー・サイトアドバイザーライブ」が表示されたら、「ソフトを起動」をクリックします。
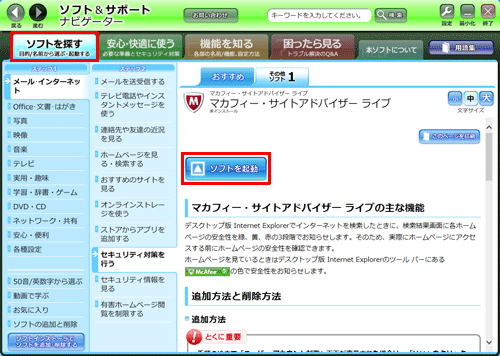
補足
追加したいアプリ名が明確な場合は、「ステップ1」で「50音/英数字から選ぶ」をクリックし、「ステップ2」で追加したいアプリの頭文字に該当するアイコンをクリックして検索します。
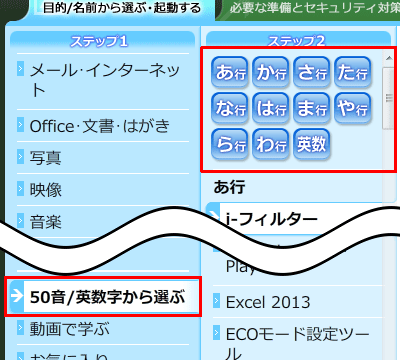
「ソフトウェアのインストールには数分程度かかります。このソフトウェアをインストールしますか?」というメッセージが表示されるので、「はい」をクリックします。
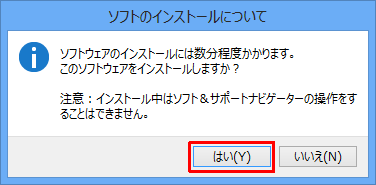
「インストール中」と表示されるので、しばらく待ちます。
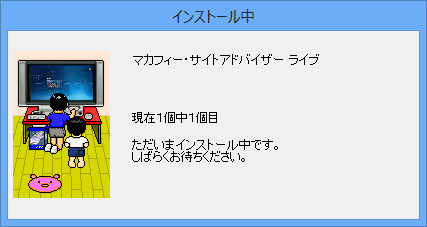
補足
「ユーザーアカウント制御」が表示された場合は、「はい」をクリックします。
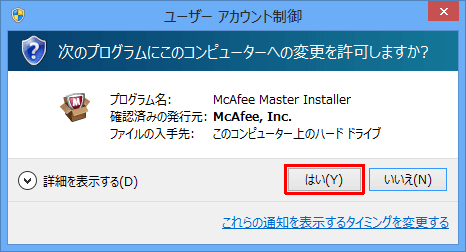
※ パスワード入力画面が表示された場合は、管理者アカウントのパスワードを入力します。Internet Explorerが起動し、McAfee社のWebページが表示されます。
※ アプリによっては、「インストールが完了しました。」という画面が表示されます。
画面右上の「×」をクリックし、画面を閉じます。
以上で操作完了です。
2. アプリを削除する
ソフト&サポートナビゲーターでアプリを削除するには、以下の操作手順を行ってください。
※ 削除(アンインストール)を行うには、すべてのウィンドウを閉じてから行ってください。
スタート画面上で右クリックし、画面下部に表示されたアプリバーから「すべてのアプリ」をクリックします。
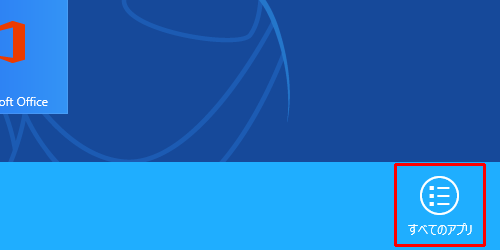
「ソフト&サポートナビゲーター」をクリックします。
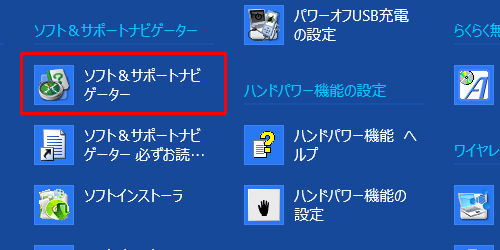
「ソフト&サポートナビゲーター」が表示されます。
「ソフトを探す」タブをクリックし、「ソフトインストーラでソフトを追加・削除する」をクリックします。
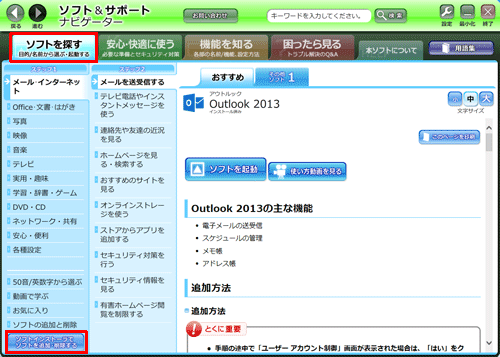
「ソフトインストーラを起動するためには、ソフト&サポートナビゲーターを終了する必要があります。」というメッセージが表示されるので、「OK」をクリックします。
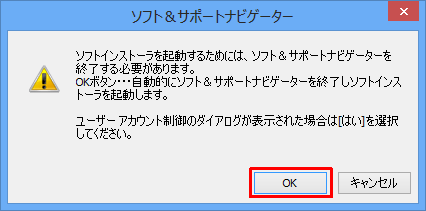
補足
「ユーザーアカウント制御」が表示された場合は、「はい」をクリックします。
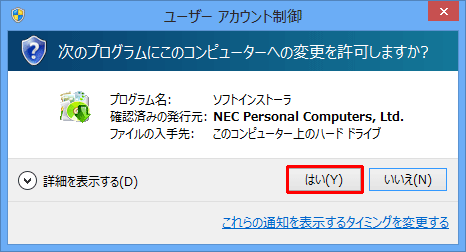
※ パスワード入力画面が表示された場合は、管理者アカウントのパスワードを入力します。「ソフトインストーラ」が表示されます。
ソフトウェアの一覧が表示されるので、「マカフィー・サイトアドバイザーライブ」の「削除」をクリックします。
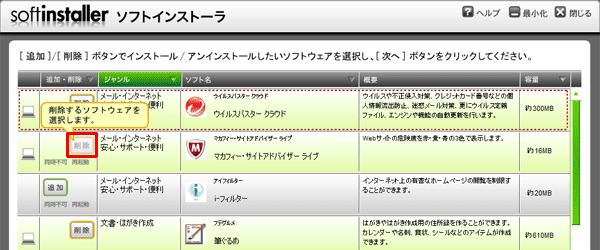
左側にあるパソコンのアイコンに×が表示されたことを確認したら、画面右下の「次へ」をクリックします。
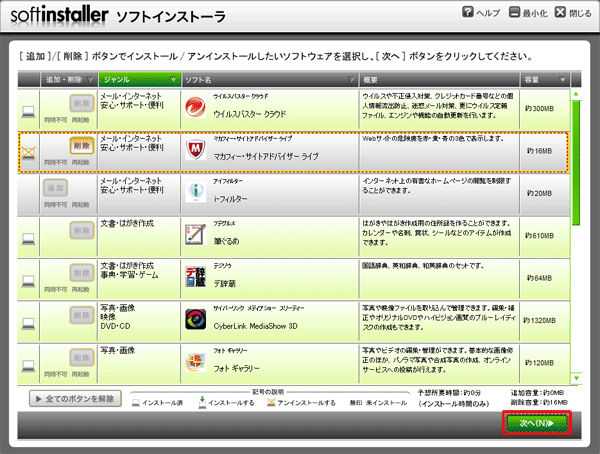
「インストール/アンインストール開始確認」が表示されます。
「アンインストールソフト一覧」欄に「マカフィー・サイトアドバイザーライブ」が表示されていることを確認したら、「次へ」をクリックします。
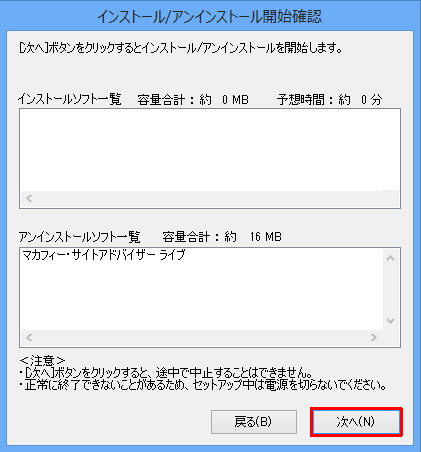
「アンインストールの確認」が表示されます。
内容を確認し、「はい」をクリックします。
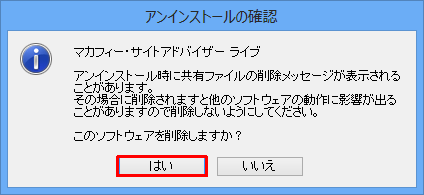
下図のような画面が表示されます。
「アンインストール」をクリックすると、アンインストールが開始されます。
※ アプリによっては表示される画面が異なる場合があります。その場合、画面の表示に従って操作してください。
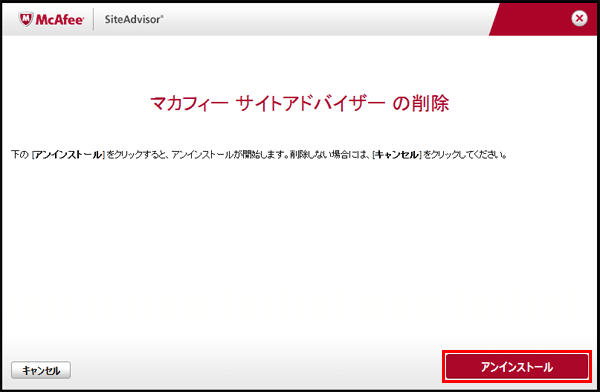
補足
ウィンドウが表示されたまま、削除を実行した場合、「すべてのブラウザウィンドウを閉じない限り、アンインストールは続行されません。」というメッセージが表示されます。
ウィンドウを自動的に閉じて問題がない場合は「OK」をクリックし、中止したい場合は「キャンセル」をクリックしてください。
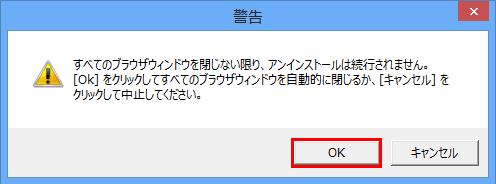
「マカフィーサイトアドバイザーがパソコンから削除されました。」というメッセージが表示されたら、「完了」をクリックします。
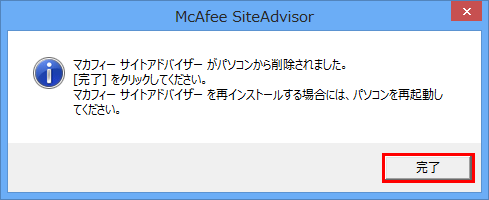
「アンインストールが完了しました。」というメッセージが表示されるので、「はい」をクリックしてください。
自動的に再起動が開始されます。
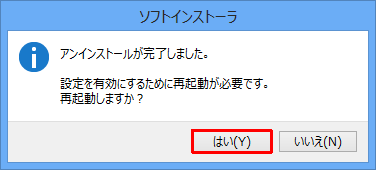
以上で操作完了です。
再起動が完了したら「ソフトインストーラ」を表示させ、「マカフィー・サイトアドバイザーライブ」の「追加・削除」欄が「追加」になっていることを確認してください。
※ 「追加・削除」欄に「追加」と表示されている場合、そのアプリはすでに削除済みです。
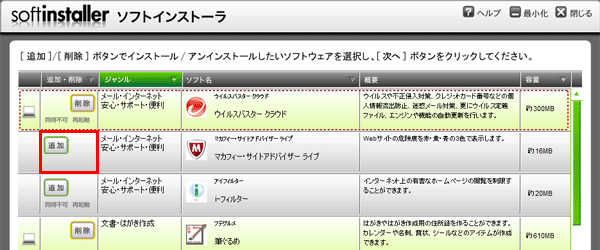
関連情報
このQ&Aに出てきた用語
|
|
|










