|
|
Word 2013でリボンにオリジナルのタブを追加する方法 | ||
Word 2013でリボンにオリジナルのタブを追加する方法 |
|
Q&A番号:014667 更新日:2018/05/25 |
 | Word 2013でリボンにオリジナルのタブを追加する方法について教えてください。 |
 | Word 2013では、「Word のオプション」からリボンにオリジナルのタブを追加することができます。 |
はじめに
Word 2013では、リボンにオリジナルのタブを追加して、よく使用するコマンドなどの機能を設定することができます。
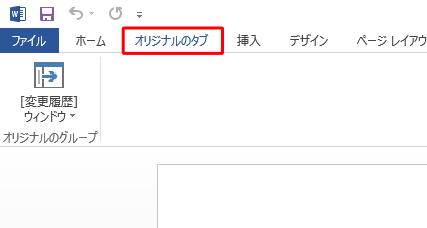
操作手順
オリジナルのタブを追加するには、以下の操作手順を行ってください。
ここでは例として、「ホーム」タブの右にオリジナルのタブを追加する方法について案内します。
リボン上で右クリックし、表示された一覧から「リボンのユーザー設定」をクリックします。
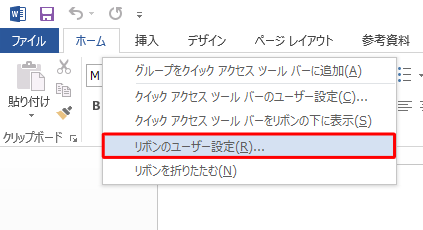
※ 「ファイル」タブをクリックして、表示された一覧の「オプション」からも操作ができます。
「Word のオプション」が表示されたら、「リボンのユーザー設定」が選択されていることを確認します。
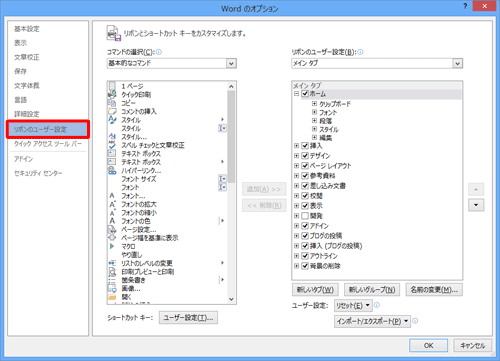
画面右側の「リボンのユーザー設定」ボックスで「メイン タブ」が選択されていることを確認し、「ホーム」をクリックして、「新しいタブ」をクリックします。
※ 「ホーム」をクリックし、「新しいタブ」を追加すると、「ホーム」タブの右にオリジナルのタブが追加されます。
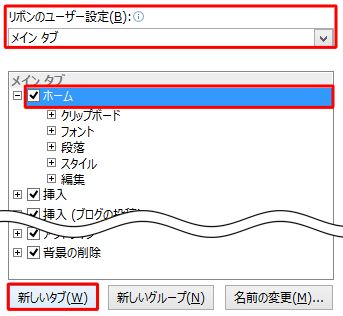
「ホーム」の下に「新しいタブ(ユーザー設定)」と「新しいグループ(ユーザー設定)」が追加されます。
「新しいタブ(ユーザー設定)」または「新しいグループ(ユーザー設定)」をクリックします。
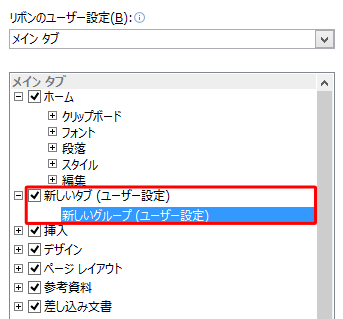
「名前の変更」が表示されます。
「表示名」ボックスに任意の名前を入力して「OK」をクリックします。
ここでは例として、「オリジナルのタブ」と「オリジナルのグループ」に名前を変更します。
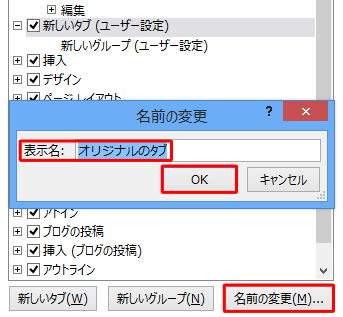
「オリジナルのグループ」をクリックし、画面左側の「コマンドの選択」ボックスをクリックして、表示された一覧から任意のコマンドをクリックします。
ここでは例として、「すべてのコマンド」をクリックします。
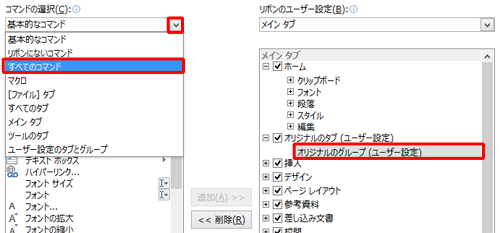
「すべてのコマンド」欄から任意のコマンドをクリックして、「追加」をクリックします。
ここでは例として、「[変更履歴]ウィンドウ」をクリックします。
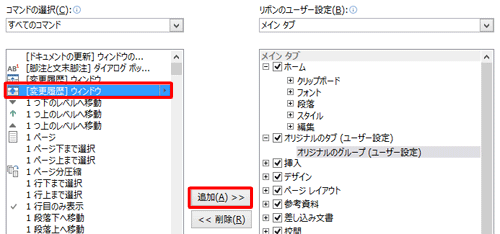
※ 追加したコマンドを取り消す場合は、取り消したいコマンドをクリックし、「削除」をクリックします。
「オリジナルのグループ」に「[変更履歴]ウィンドウ」が追加されたことを確認して、「OK」をクリックします。
![「[変更履歴]ウィンドウ」が追加されたことを確認して、「OK」をクリックします](/qasearch/1007/doc/answer/image/014/014667/014667h.png)
以上で操作完了です。
「ホーム」タブの右にオリジナルのタブ(新しいタブ)が追加されます。
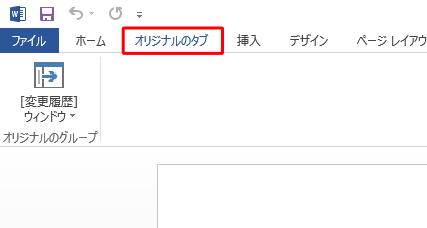
このQ&Aに出てきた用語
|
|
|


 Word 2010でリボンにオリジナルのタブを追加する方法
Word 2010でリボンにオリジナルのタブを追加する方法







