|
|
Windows 8 / 8.1のペイントでオリジナルのアイコンを作成する方法 | ||
Windows 8 / 8.1のペイントでオリジナルのアイコンを作成する方法 |
|
Q&A番号:017162 更新日:2015/03/27 |
 | Windows 8 / 8.1のペイントで、オリジナルのアイコンを作成する方法について教えてください。 |
 | ペイントで作成した画像をアイコンファイルとして保存し、任意のファイルやフォルダーのアイコンに設定することができます。 |
はじめに
Windows 8 / 8.1では、ファイルやフォルダーなどのアイコンを、好みのアイコンに変更できます。
Windows 8 / 8.1には複数のアイコンが用意されていますが、ペイントを使用して独自のアイコンを作成し、変更することができます。
フォルダーのアイコンを変更した一例
| 変更前 | 変更後 |
|---|---|
 |
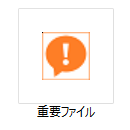 |
- ペイントでアイコン画像を保存する際は、「.ico」形式で保存する必要があります。
- 一部のアイコンについては、初期状態のアイコンから変更できないことがあります。
操作手順
Windows 8 / 8.1のペイントでオリジナルのアイコンを作成するには、以下の操作手順を行ってください。
※ ここではWindows 8.1の画面で案内していますが、Windows 8でも同様の操作が行えます。
以下の項目を順に確認してください。
1. ペイントでアイコンを作成する方法
ペイントでアイコンを作成するには、以下の操作手順を行ってください。
ペイントを起動し、リボンから「ホーム」タブをクリックして「イメージ」グループの「サイズ変更」をクリックします。
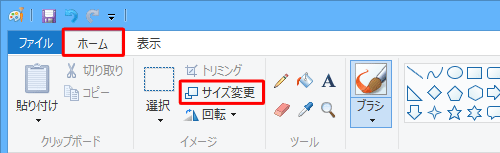
「サイズ変更と傾斜」が表示されます。
「サイズ変更」欄から「ピクセル」をクリックし、「水平方法」と「垂直方向」ボックスに「320」と入力して「OK」をクリックします。
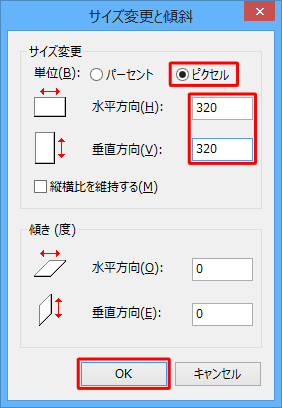
※ 「水平方向」と「垂直方向」ボックスに同じ値が入力できない場合は、「縦横比を維持する」のチェックを外します。描画領域に、アイコン画像を作成します。
ここでは例として、以下のような画像を作成します。
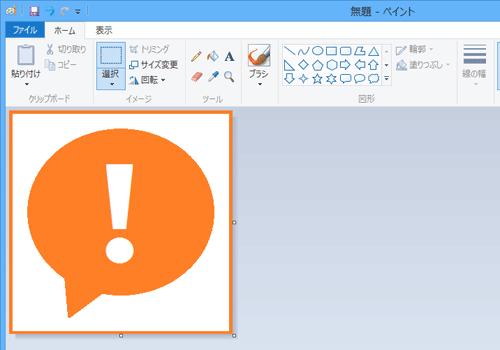
補足
白い背景で画像を作成すると、アイコンに反映させたとき、ペイントの仕様により背景色が黒くなります。
背景を黒くしないようにするには、描画領域の周囲に、黒やそのほかの色で枠を付ける必要があります。
※ 上記の画像では、四角形の図形でオレンジ色の枠を描画しています。リボンから「ホーム」タブをクリックし、「イメージ」グループの「サイズ変更」をクリックします。
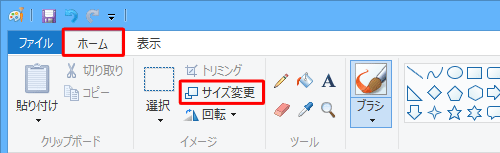
「サイズ変更と傾斜」が表示されます。
「サイズ変更」欄から「パーセント」をクリックし、「水平方向」と「垂直方向」ボックスに「10」と入力して「OK」をクリックします。
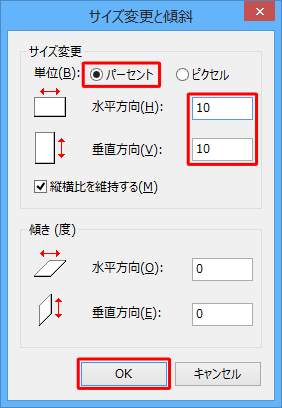
リボンから「ファイル」タブをクリックし、「名前を付けて保存」にマウスポインターを合わせて「BMP画像」をクリックします。
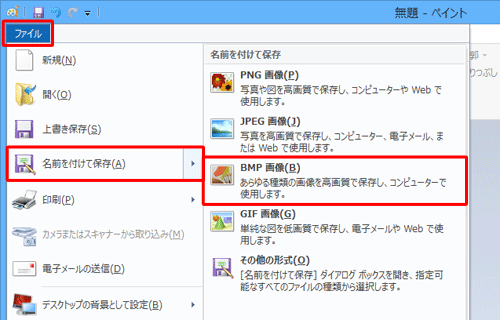
ファイルの保存場所を指定して、「ファイル名」ボックスに任意の名前を入力し、ファイル名の後に「.ico」を入力します。
「ファイルの種類」ボックスが「24ビットビットマップ」と表示されていることを確認して「保存」をクリックします。
ここでは例として、「ピクチャ」フォルダーに「original.ico」という名前で保存します。
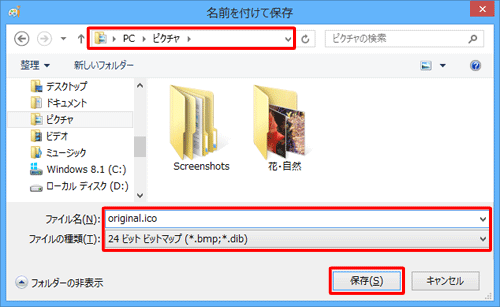
以上で操作完了です。
ファイルやフォルダーのアイコンを作成したアイコン画像に変更するには、「2. アイコンを変更する方法」の操作を行います。
2. アイコンを変更する方法
アイコンを変更するには、以下の操作手順を行ってください。
ここでは例として、フォルダーのアイコンを「1. ペイントでアイコンを作成する方法」で作成したアイコンに変更します。
アイコンを変更したいフォルダーを右クリックし、表示された一覧から「プロパティ」をクリックします。
ここでは例として、「重要ファイル」フォルダーを右クリックします。
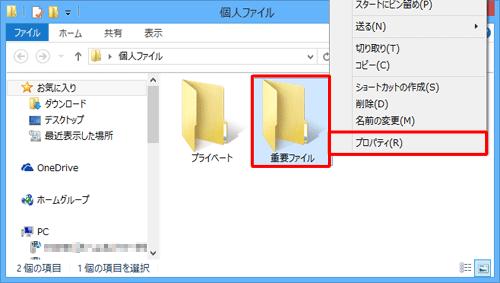
「(フォルダー名)のプロパティ」が表示されます。
「カスタマイズ」タブをクリックし、「アイコンの変更」をクリックします。
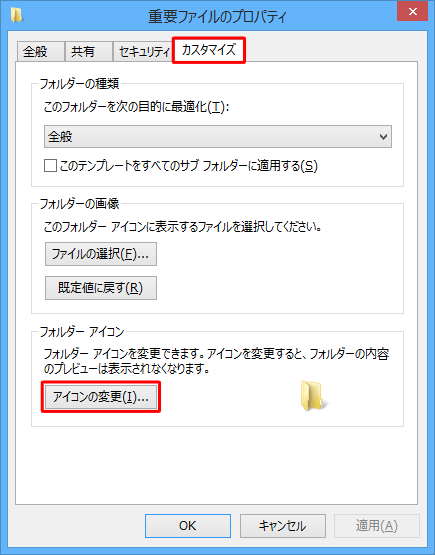
「(フォルダー名)フォルダーのアイコンの変更」が表示されます。
「参照」をクリックします。
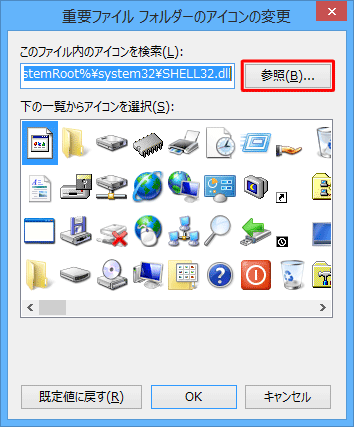
変更したいアイコンファイル(「.ico」形式)を選択し、「開く」をクリックします。
ここでは例として、「original.ico」ファイルを開きます。
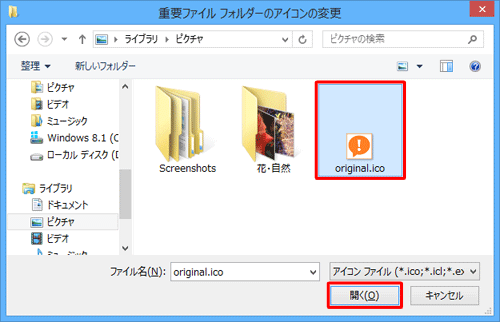
「下の一覧からアイコンを選択」欄にアイコンが表示されたことを確認し、「OK」をクリックします。
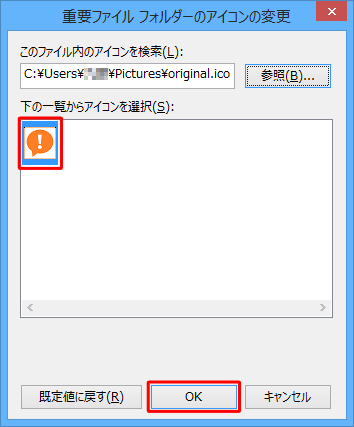
「(フォルダー名)のプロパティ」画面に戻ったら、「OK」をクリックします。
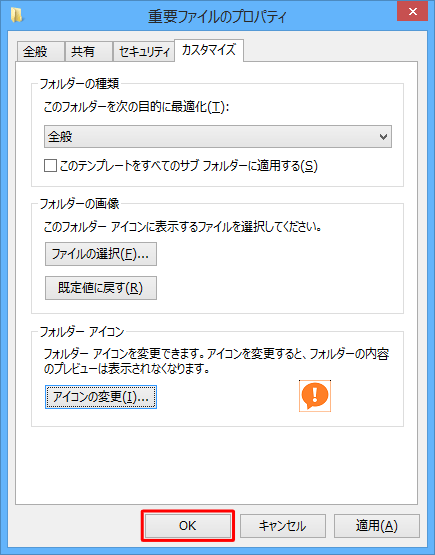
以上で操作完了です。
フォルダーのアイコンが変更されたことを確認してください。
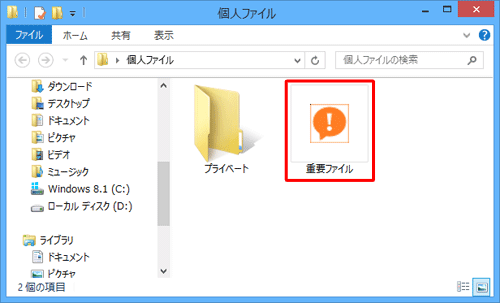
補足
変更したアイコンを元のアイコンに戻す場合は、手順3で「既定値に戻す」をクリックして「OK」をクリックします。
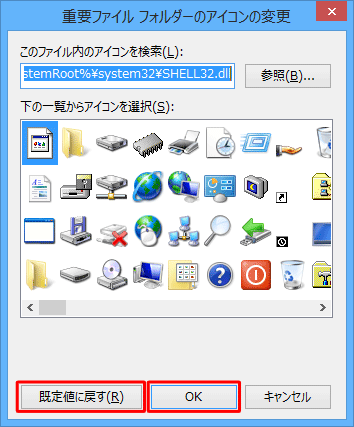
このQ&Aに出てきた用語
|
|
|


 ペイントでオリジナルのアイコンを作成する方法
ペイントでオリジナルのアイコンを作成する方法







