|
|
Office 2013で最近使ったファイルの一覧に特定のファイルを常に表示させる方法 | ||
Office 2013で最近使ったファイルの一覧に特定のファイルを常に表示させる方法 |
Q&A番号:014675 更新日:2015/03/12
|
Q&A番号:014675 更新日:2015/03/12 |
 | Office 2013で、最近使ったファイルの一覧に特定のファイルを常に表示させる方法について教えてください。 |
 | 頻繁に表示するファイルが一覧にある場合は、一覧に固定する設定を行うことで常時表示できます。 |
頻繁に表示するファイルが一覧にある場合は、一覧に固定する設定を行うことで常時表示できます。
はじめに
Word 2013やExcel 2013では、「ファイル」タブから最近使用したファイルの一覧が表示されます。
一覧には、直近で編集を行った順にファイルが表示されており、クリックすると該当のファイルを表示することができます。
最近使用したファイルの一覧に表示されるファイル数は、オプションで設定されています。
一覧に掲載されていないファイルを開いたり、新しいファイルを作成したりすると、古いファイルは一覧から消えてしまいます。
頻繁に使用するファイルが一覧にある場合は、一覧に固定する設定を行って、常に表示しておくことができます。
操作手順
Office 2013で最近使ったファイルの一覧に特定のファイルを常に表示させるには、以下の操作手順を行ってください。
※ ここではWord 2013の画面で案内していますが、Excel 2013でも同様の操作が行えます。
リボンから「ファイル」タブをクリックします。
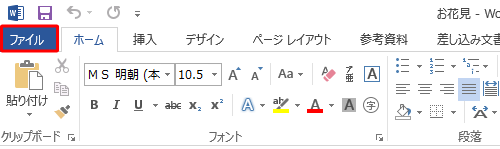
「開く」をクリックし、「最近使った文書」をクリックします。
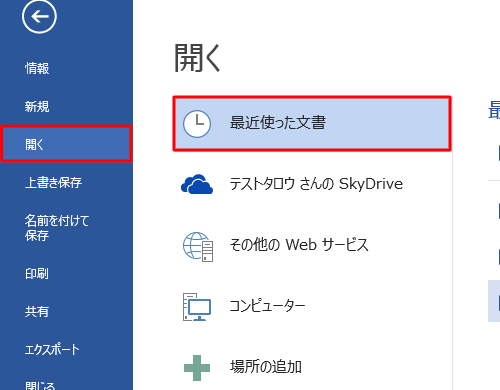
常に一覧に表示させたい文書を右クリックし、表示された一覧から「一覧に固定」をクリックします。
ここでは例として、「歓迎会」ファイルを一覧に固定します。
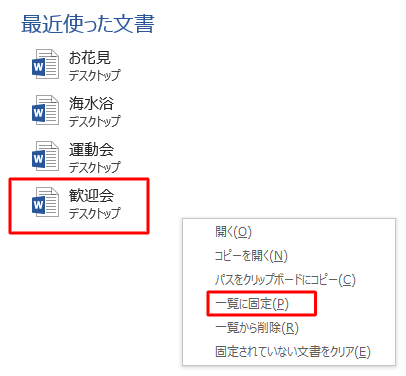
以上で操作完了です。
一覧に固定した文書が表示されていることを確認してください。
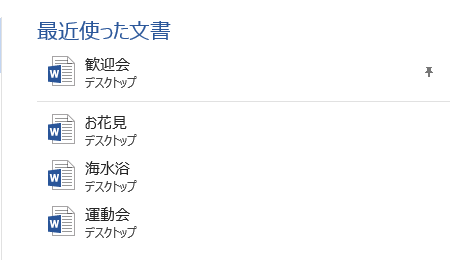
補足
文書を一覧の固定から解除するには、固定された文書を右クリックし、表示された一覧から「一覧への固定を解除」をクリックするか、「ピン」アイコンをクリックします。
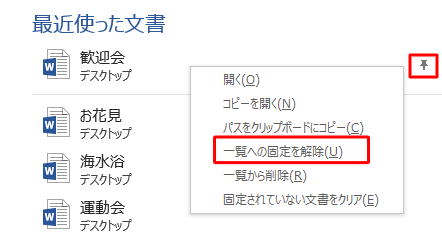
対象製品
Office 2013がインストールされている機種
このQ&Aに出てきた用語
|
|
|


 Officeで最近使ったファイルの一覧に特定のファイルを常に表示させる方法
Officeで最近使ったファイルの一覧に特定のファイルを常に表示させる方法







